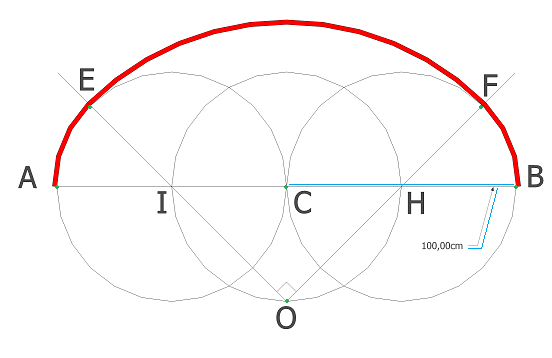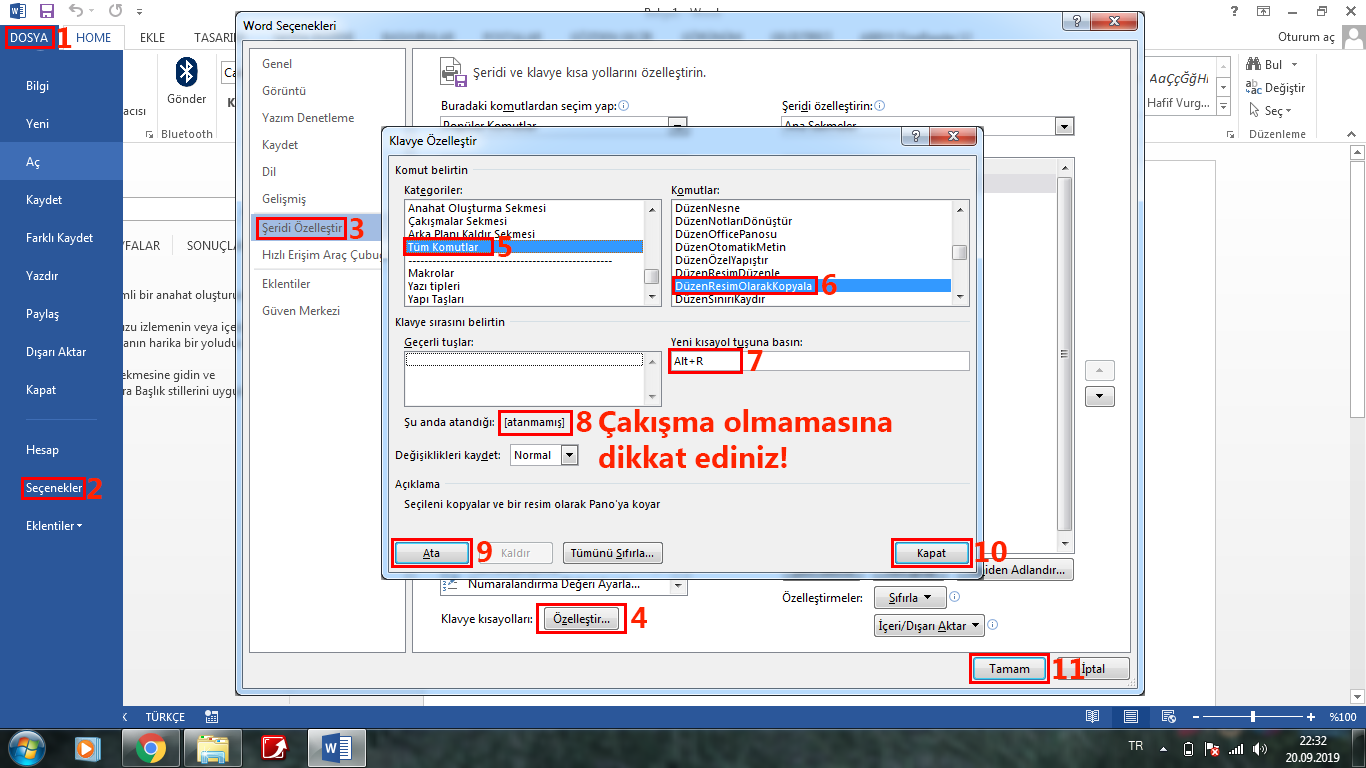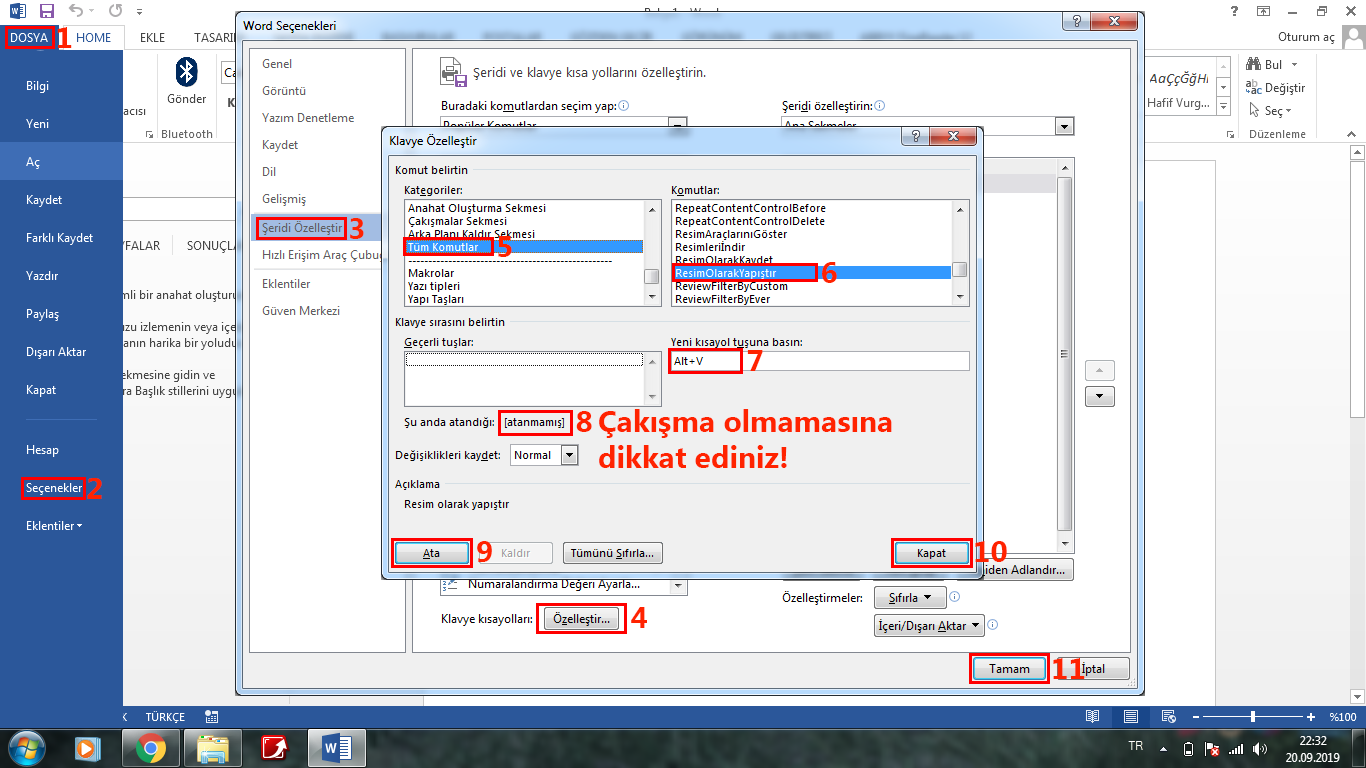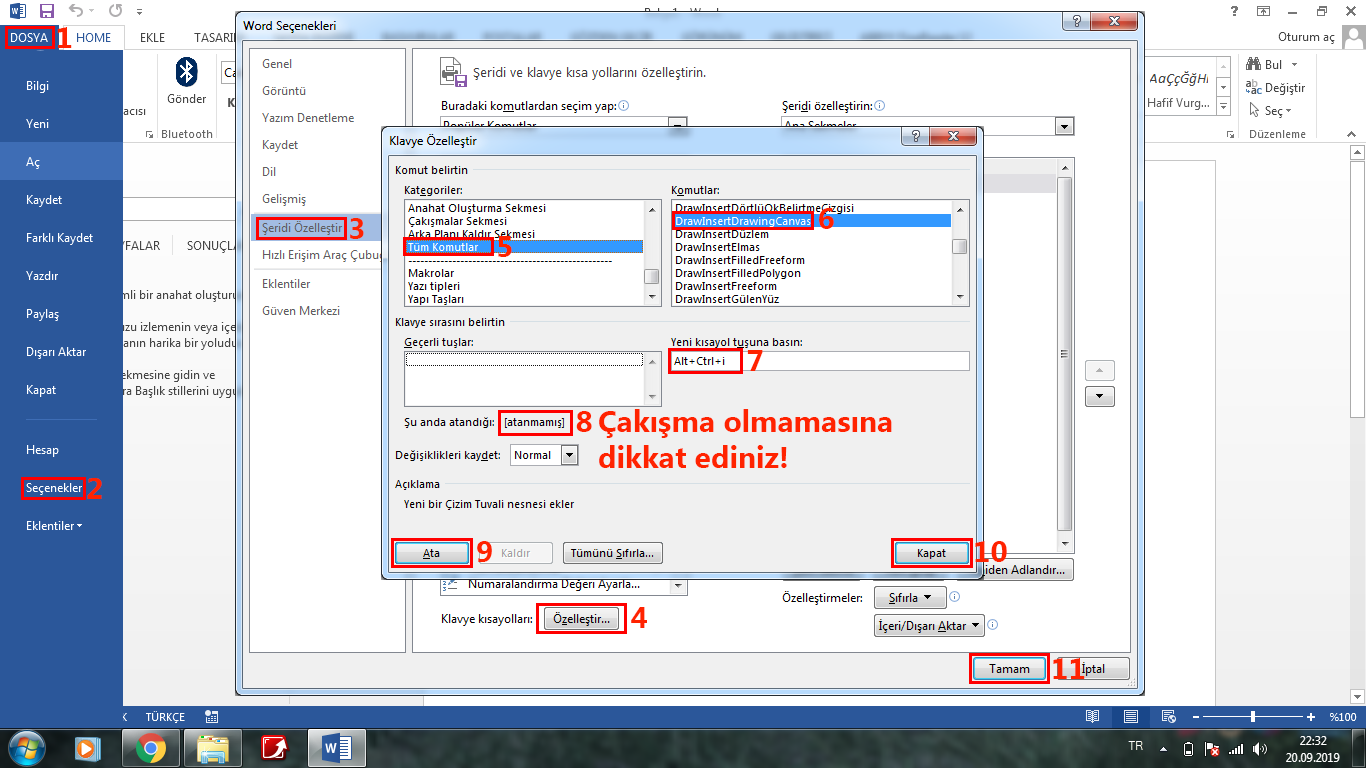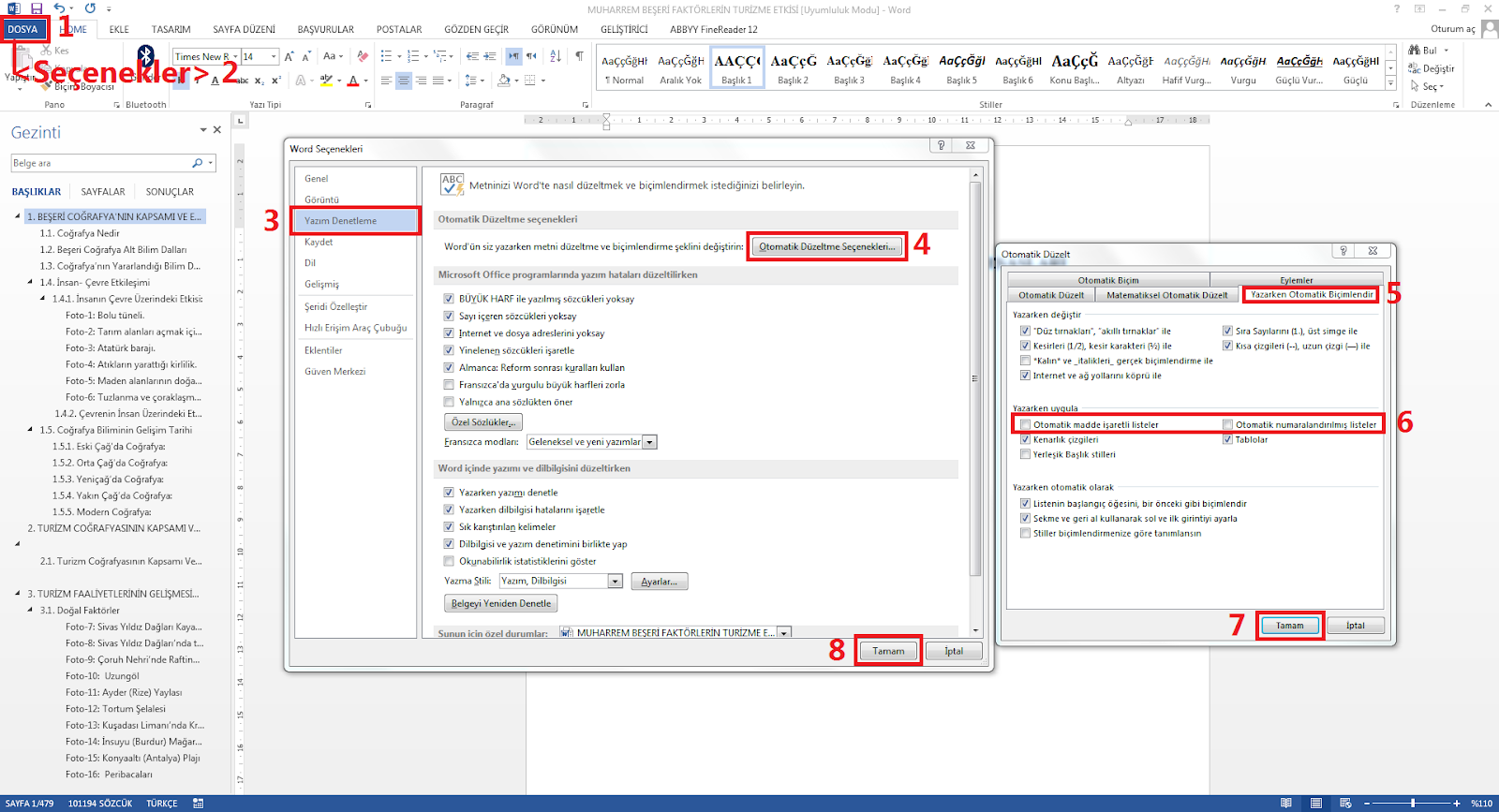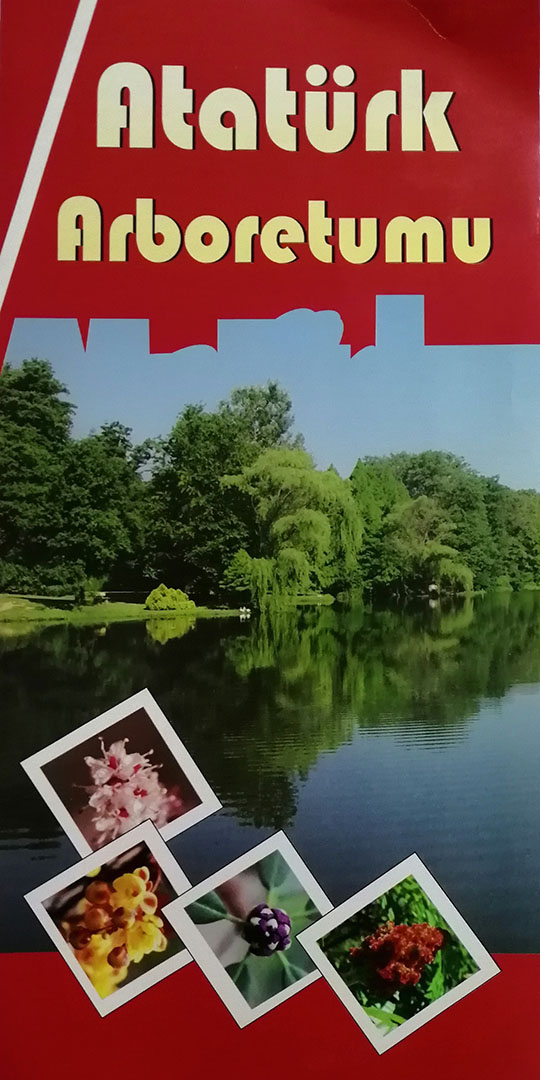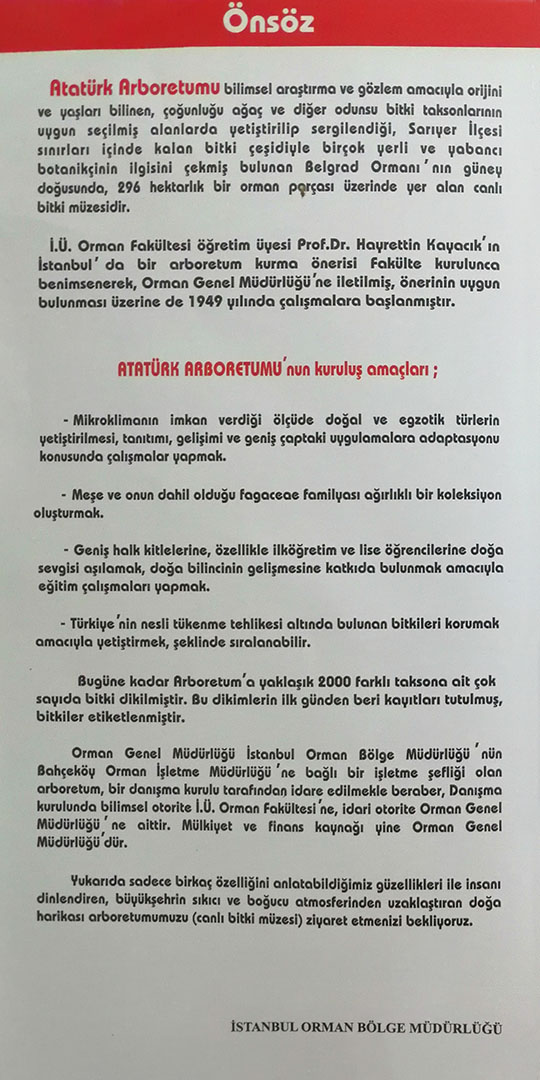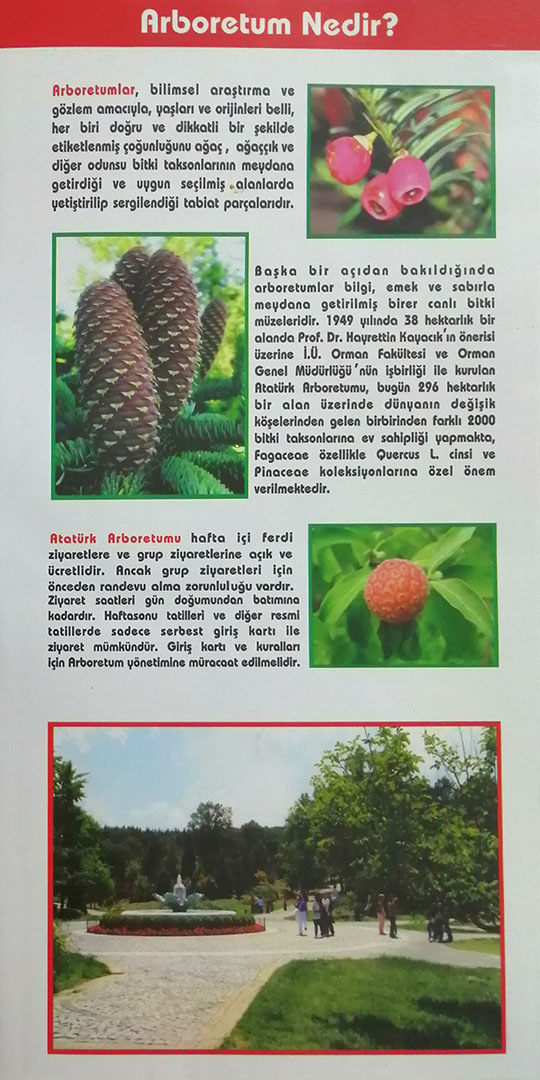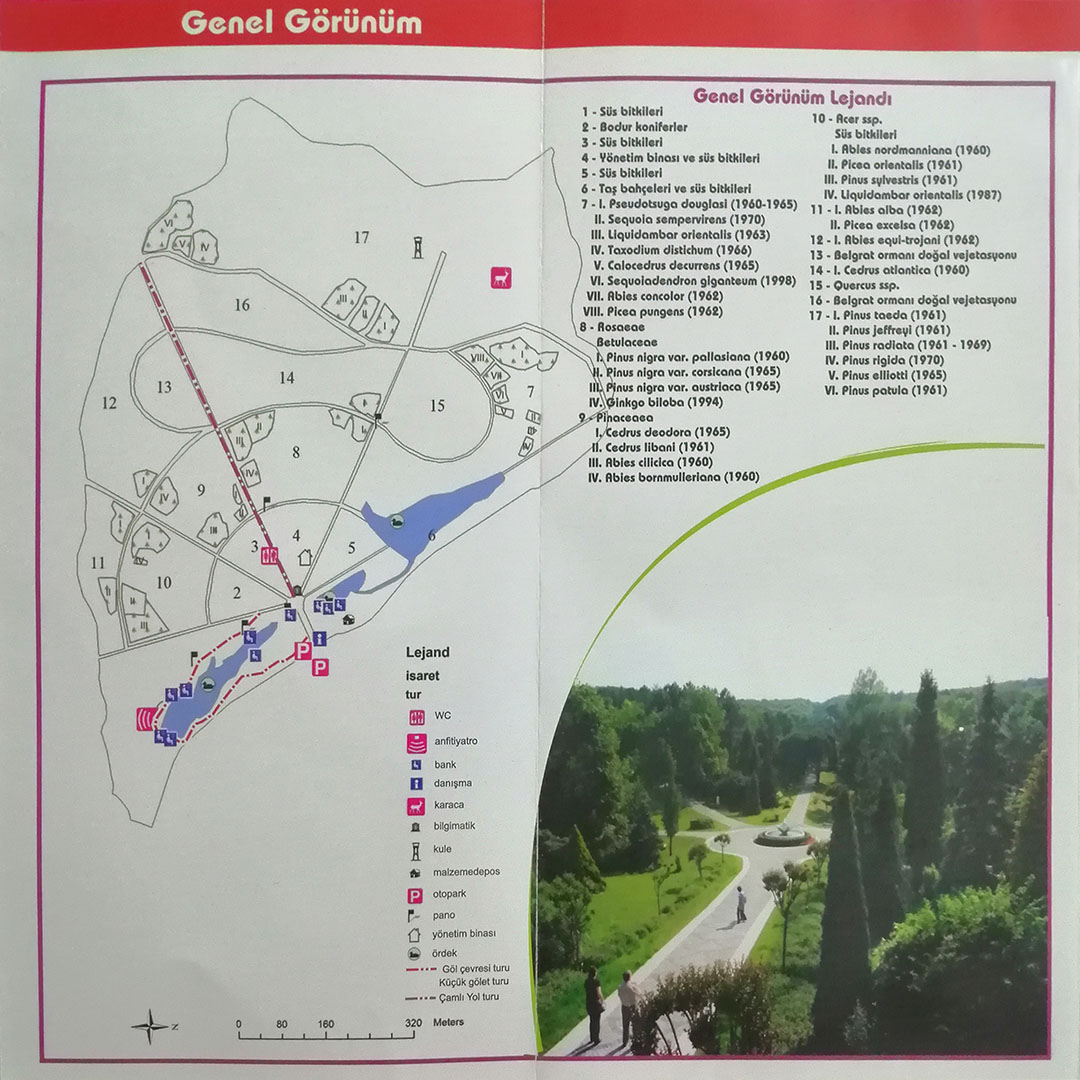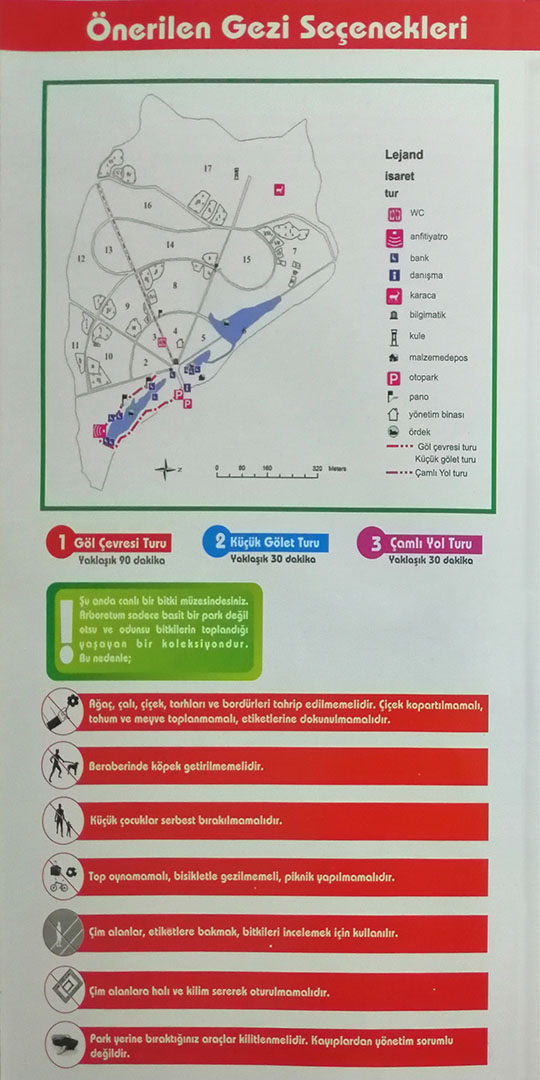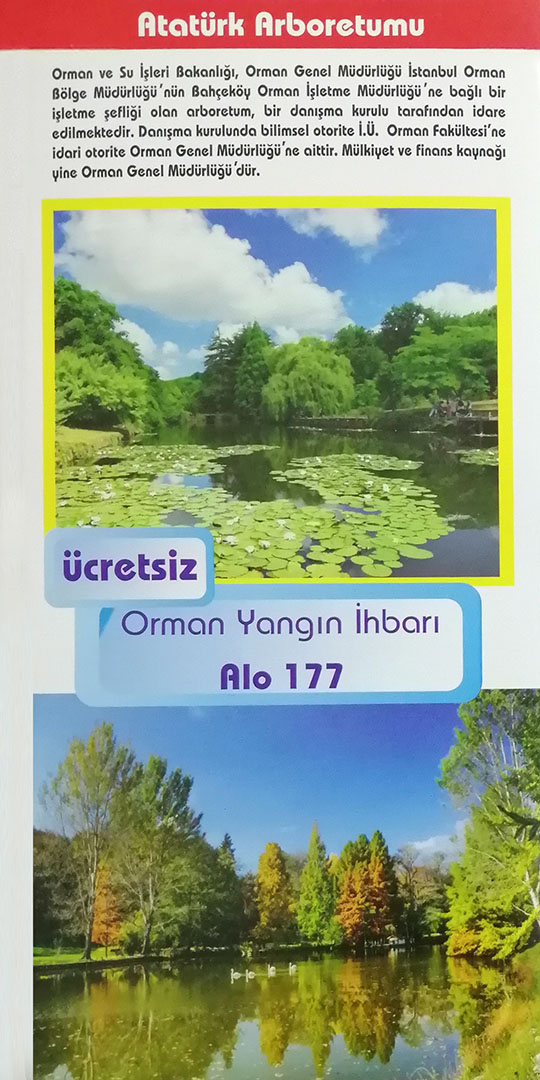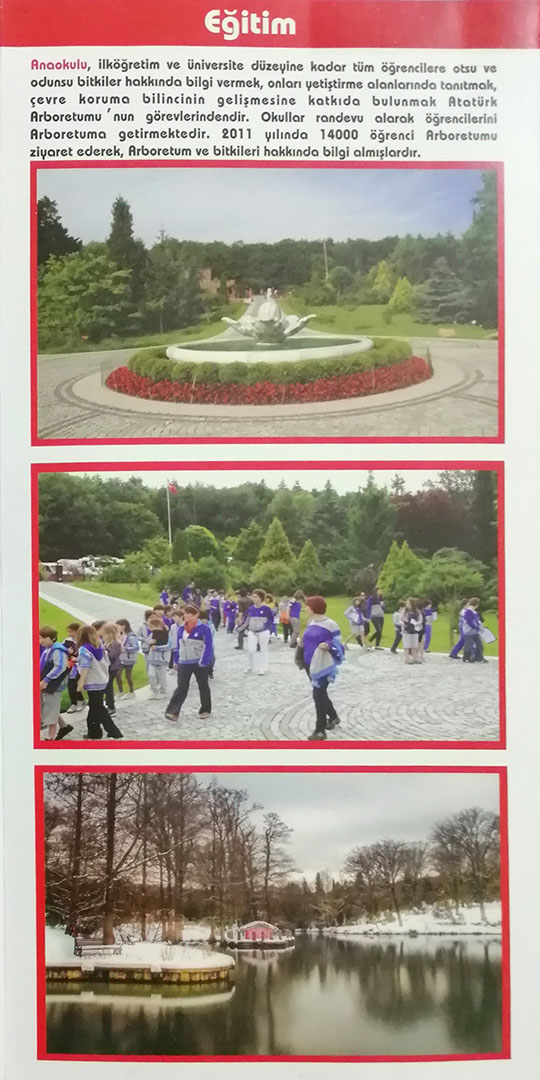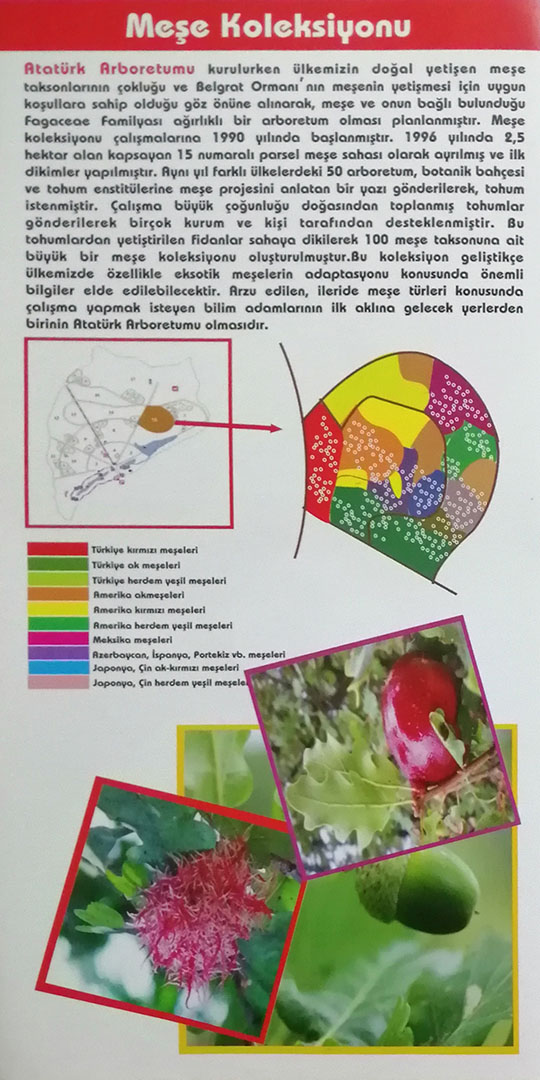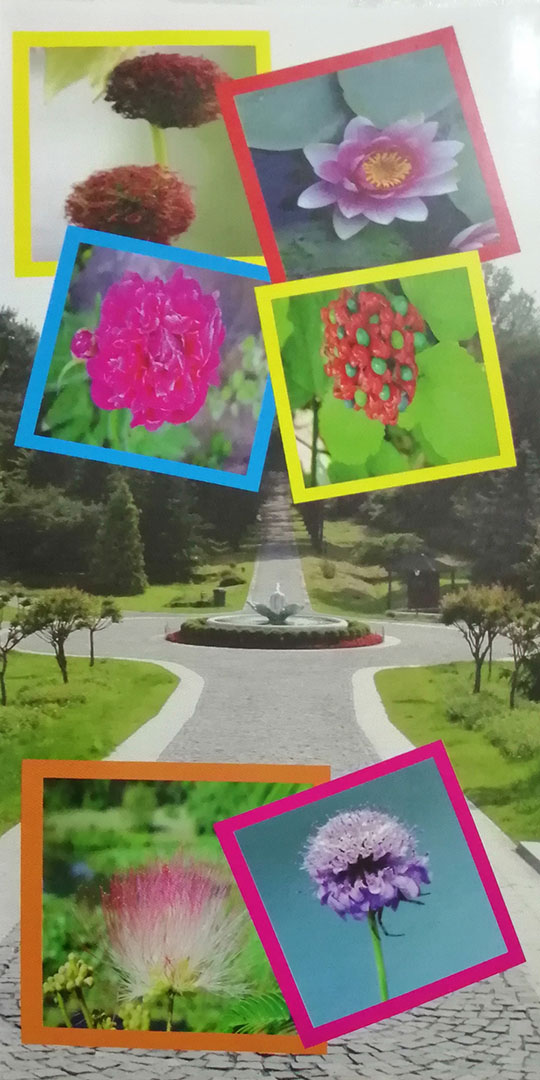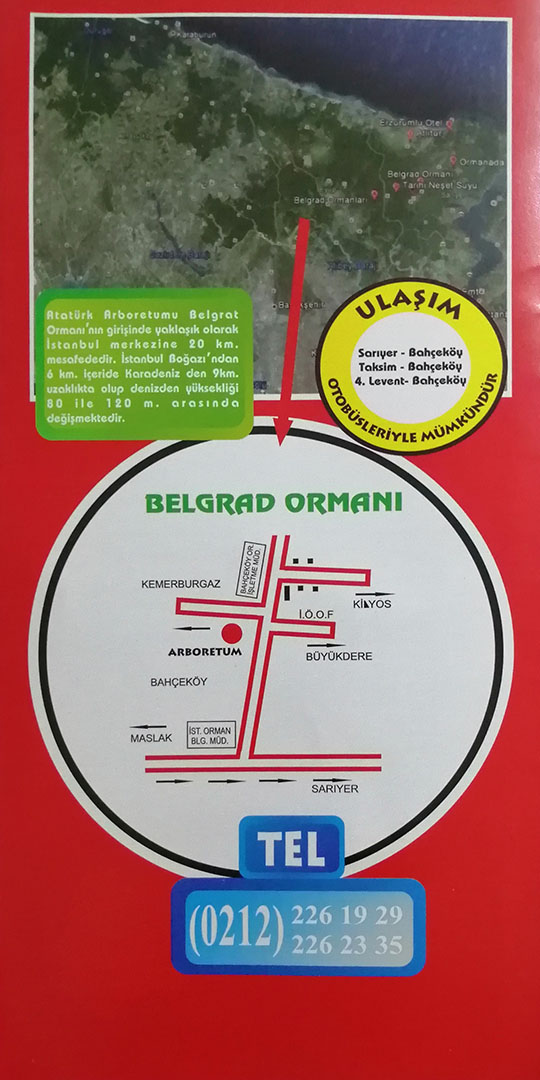Sketchup "Segment Number" ile verteks'ler arasındaki mesafeyi eşitleme komutunun, Blender v2.79.7 sürümündeki karşılığını kullanabilmek için aşağıdaki adımları izleyiniz. Blender üzerinde "User Preferences / Add-On" alt menüsünde "Mesh: Loop Tools" eklentisini aktif edip kaydediniz. İlgili segment dizisini seçip klavyeden "Space" tuşuna basıp "Space" komutunu yazınız veya "W" tuşu ile gelen menüden "Loop Tools / Space" alt komutunu tıklayabilirsiniz, böylece verteks'lerin arasındaki mesafenin eşitlendiğini göreceksiniz.
Bunun için Gleb Alexandrov'un hazırladığı vidyoyu izleyebilirsiniz:
https://youtu.be/MuJldjg22Q8
Sketchup: Measurement Resize ~
Blender: Scale
Sketchup'ta rastgele ölçülerle gelen bir modeli, kullanıcı tanımlı bir ölçü ile yeniden boyutlandırmak için "Tape Measure" aracını kullanabilirsiniz. Evren ÇAVUŞOĞLU'nun setindeki vidyoyu
uygulayabilirsiniz:
aracını kullanabilirsiniz. Evren ÇAVUŞOĞLU'nun setindeki vidyoyu
uygulayabilirsiniz:
https://youtu.be/K8pz1iTgsag?list=PLCFB096977180DD9C
Bu işlemin Blender'daki karşılığı ise aşağıdaki gibidir:
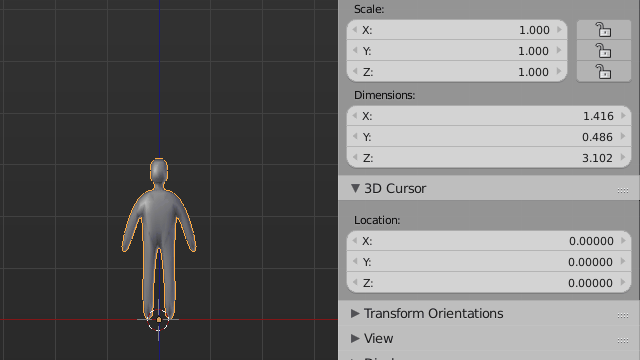
Kaynak: https://blender.stackexchange.com/questions/87243/how-to-scale-dimensions-proportionally-to-a-specific-size
Sketchup'ta rastgele ölçülerle gelen bir modeli, kullanıcı tanımlı bir ölçü ile yeniden boyutlandırmak için "Tape Measure"
https://youtu.be/K8pz1iTgsag?list=PLCFB096977180DD9C
Bu işlemin Blender'daki karşılığı ise aşağıdaki gibidir:
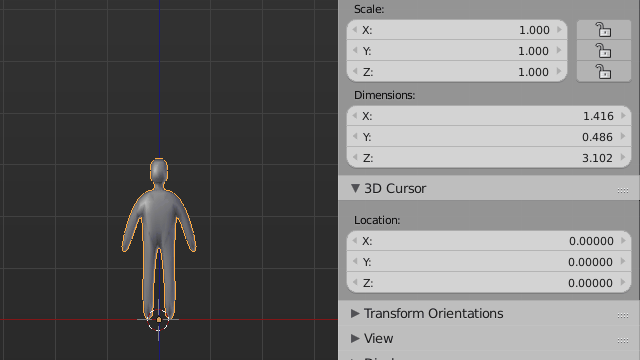
Kaynak: https://blender.stackexchange.com/questions/87243/how-to-scale-dimensions-proportionally-to-a-specific-size
Sketchup: Orient Faces ~ Blender: Recalculate
Sketchup'ta ters ve düz yüzeyleri toplu halde düz hale getirmek için
yüzeylerin hepsi seçilir sağ tık komutlarından "Orient Faces" ile tüm
"reverse" durumda kalmış yüzeyleri düzeltebilirsiniz. Alternatif eklentiler
de olabilir. Blender'da bu işlem uygulamanın içinde mevcuttur, v2.82
sürümünde "Edit" moddayken "SHIFT+N" ile yüzeyleri düzeltebilirsiniz.
İşlemin başarılı olup olmadığı anlamanız için aşağıdaki görsel adımlarını
uygulayabilirsiniz. Yüzeyin istisna bir durumda ters olması gerekirse,
yine "Edit" moddayken "CTRL+SHIFT+N" ile yüzeyi "Insight" uygulamış
olursunuz.
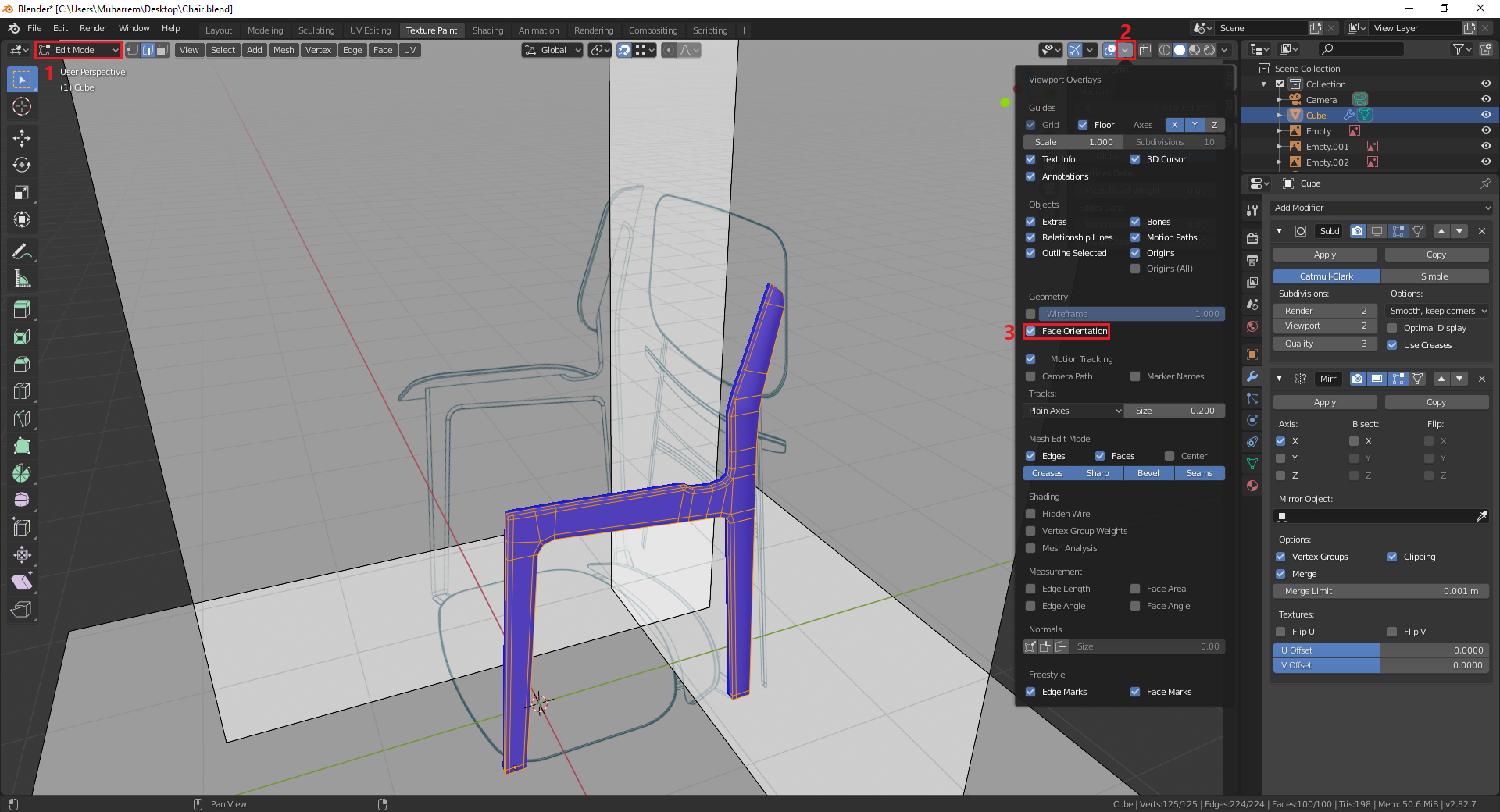
|
Sketchup: CleanUp2 ~ Blender: By Distance
Sketchup'ta gereksiz köşe, çizgi, yüzeyleri temizlemek
için CleanUp2 eklentisini kullanabilirsiniz. Blender
v2.82 sürümünde "Edit" moddayken yüzeyler "A" ile seçilir "ALT+M" komutu ile
"By Distance" uygulanır.
Sketchup: Round Corner ~ Blender: Bevel
Sketchup için oldukça bol örnek bulunabilir. Blender v2.90 üzerinde, oldukça özel bir kullanım şekli olarak, kenar yumuşatmak için CTRL + B uygulanır. Birden fazla kenar düzeltirken alanlar birbirine çarparsa, komut aktif iken C tuşuna basılır. Daha net anlaşılabilmesi için bağlantıyı takip ediniz.
https://youtu.be/scmJ05OtYgk?t=258
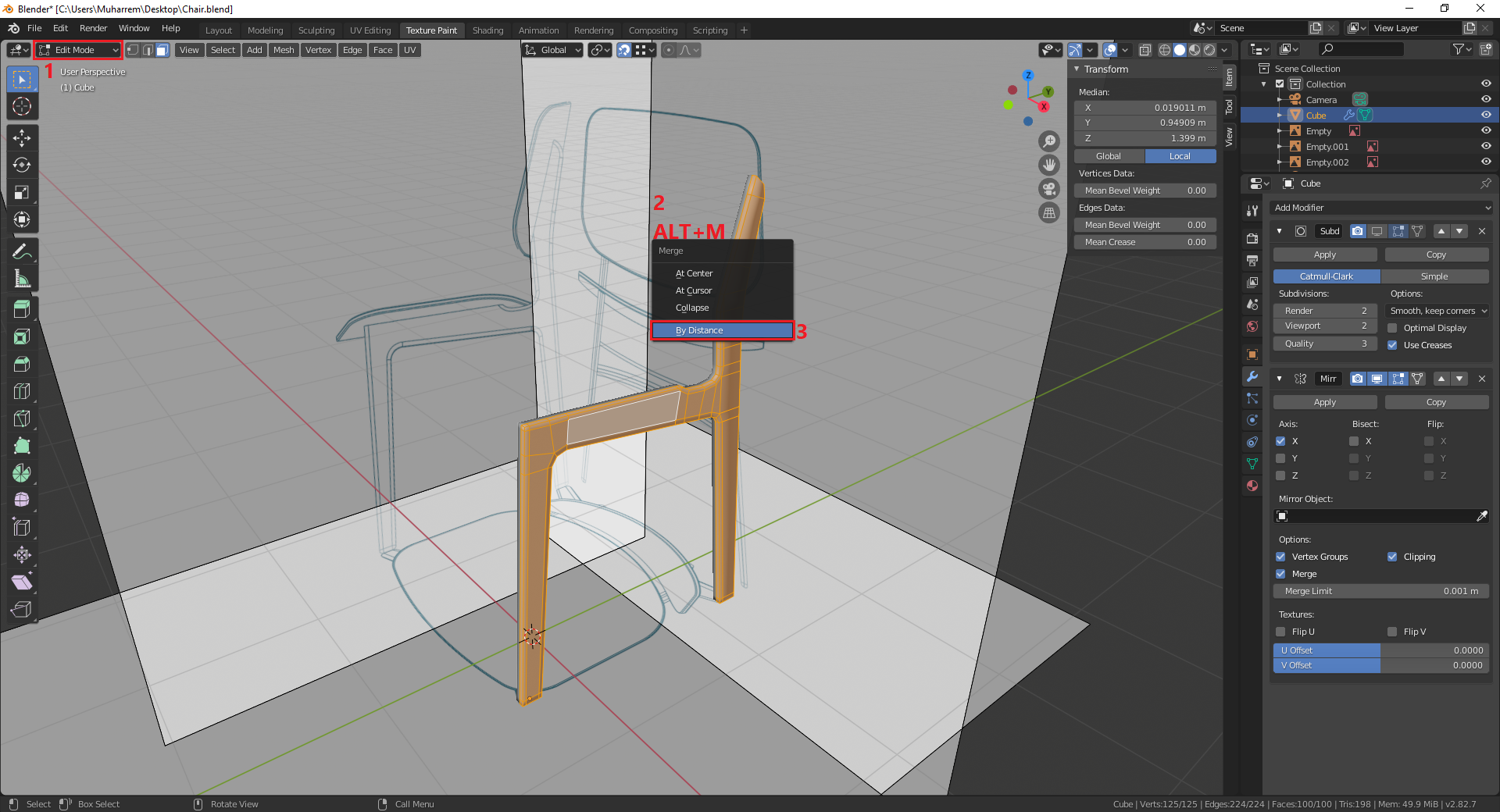



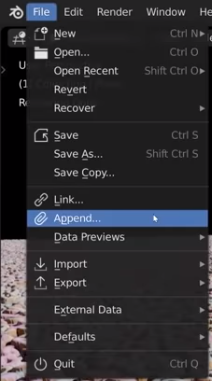
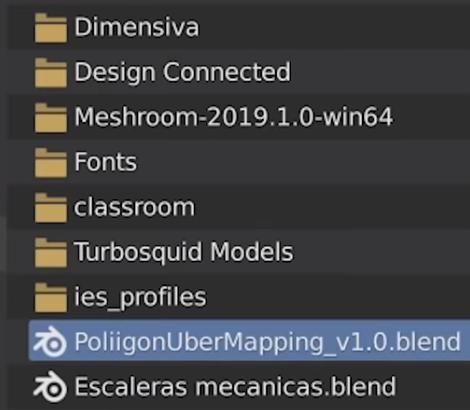
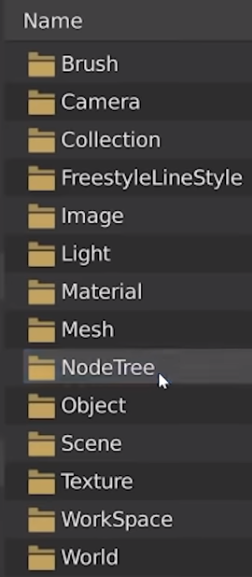
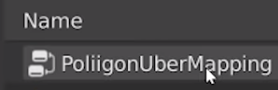
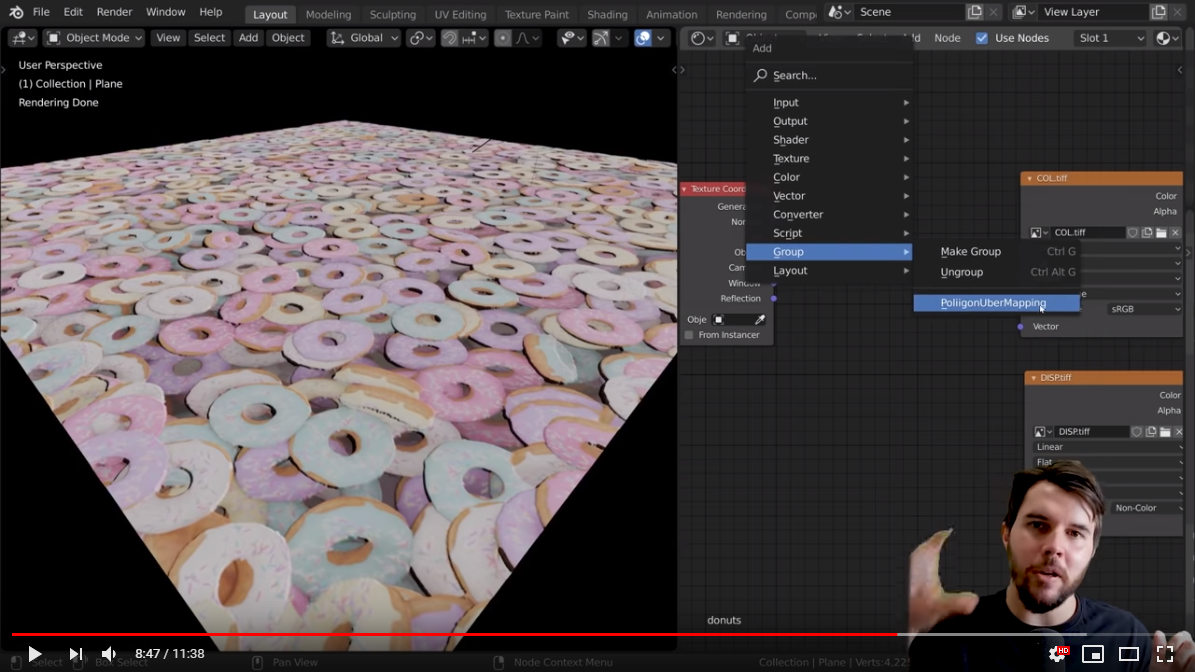
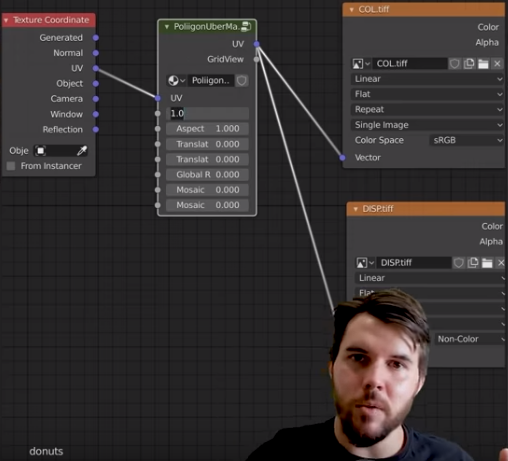
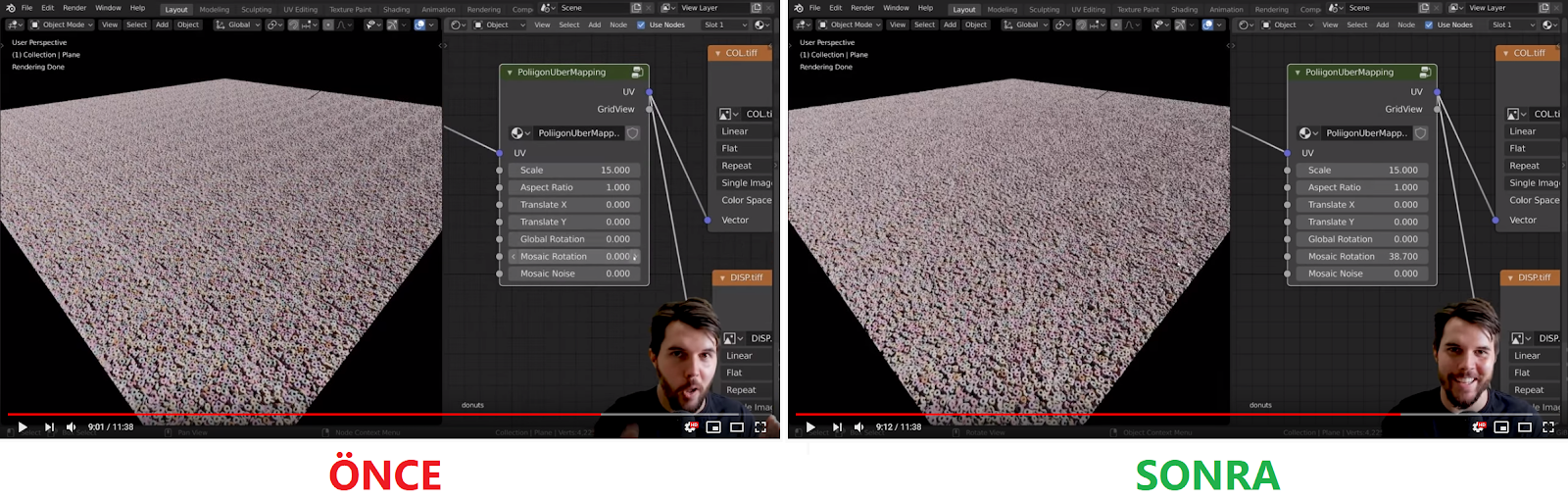
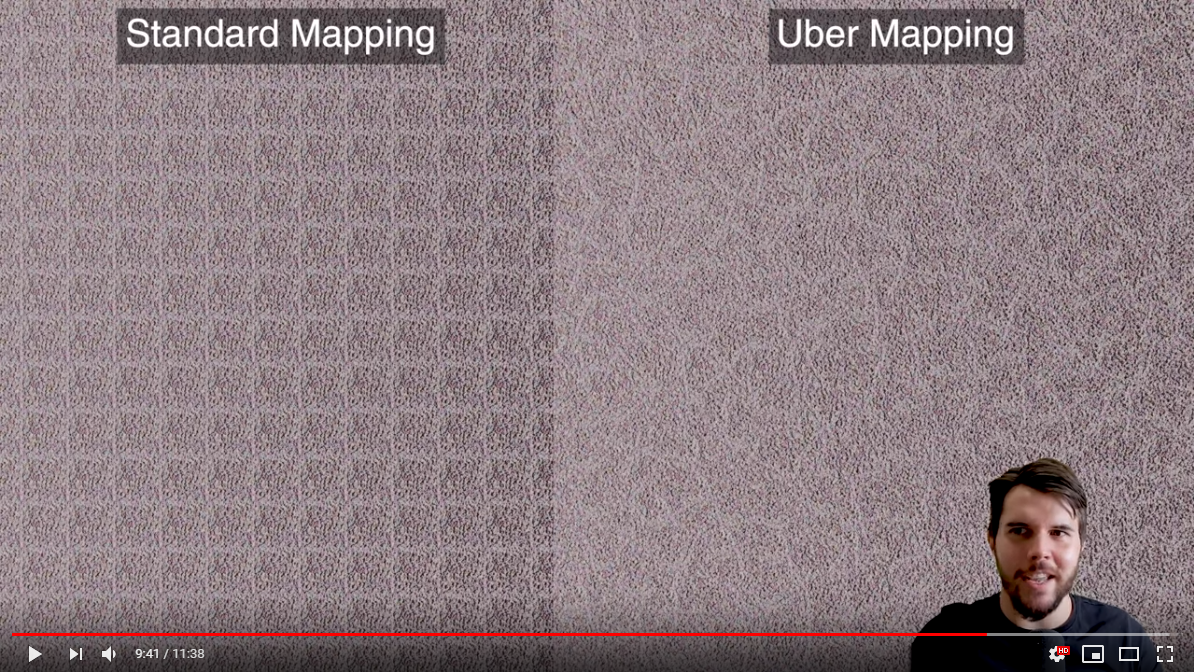
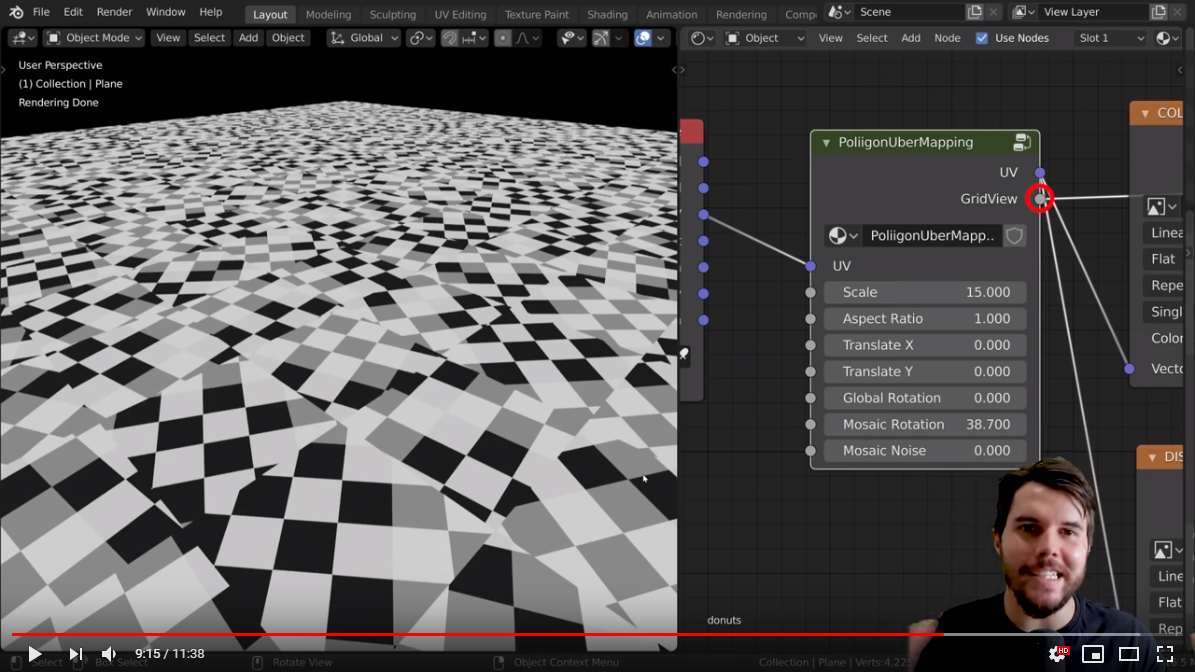
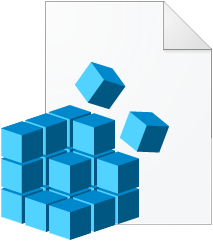

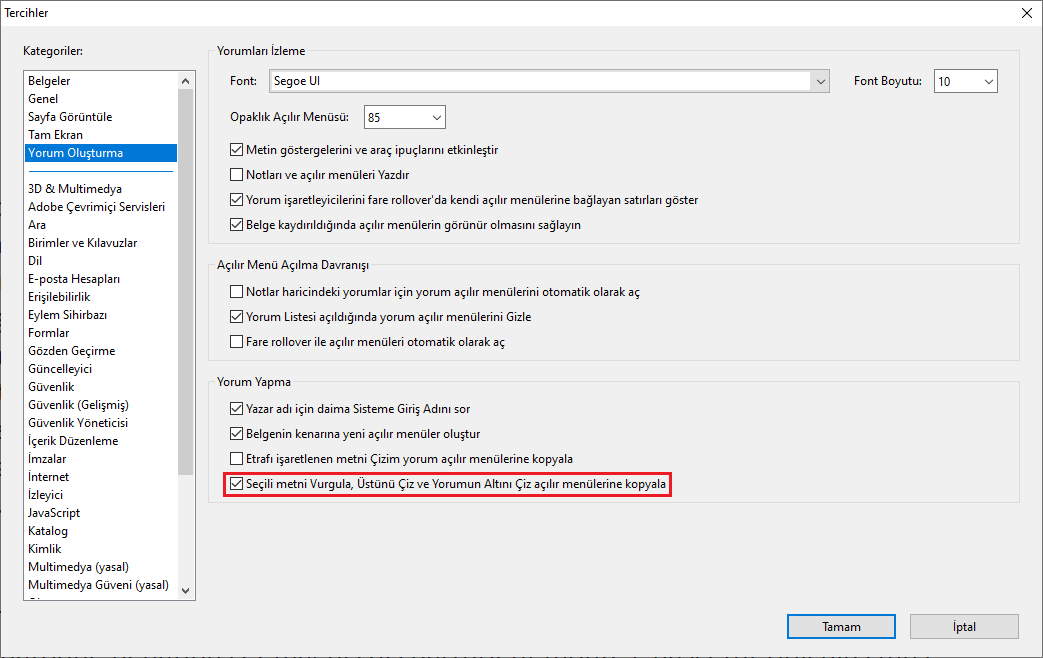


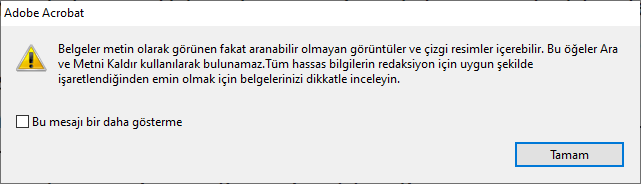

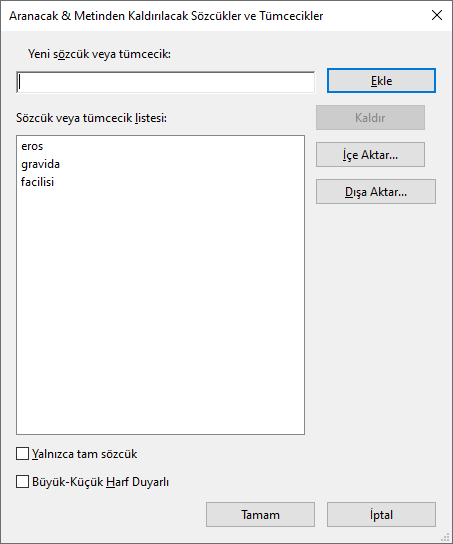
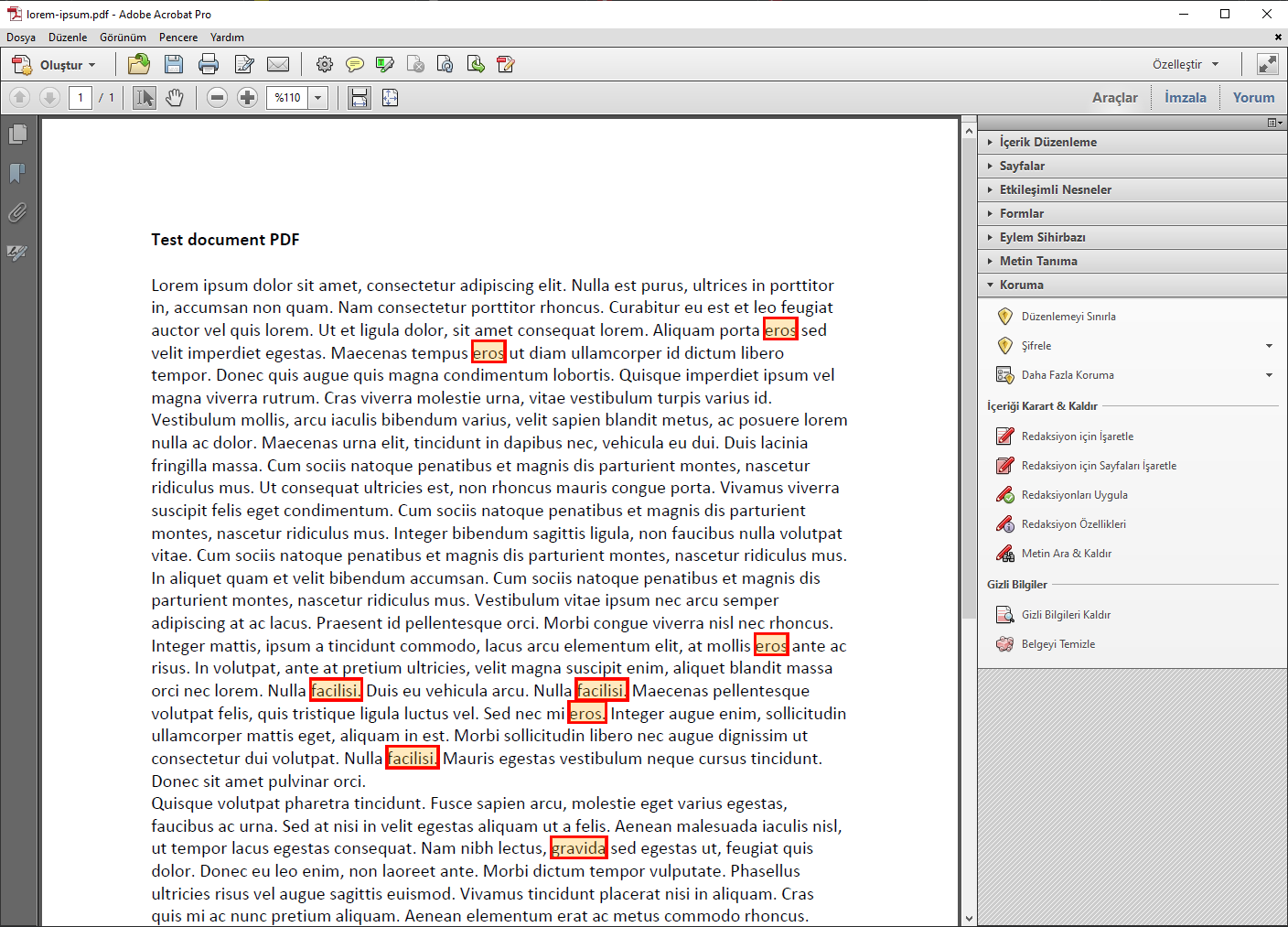


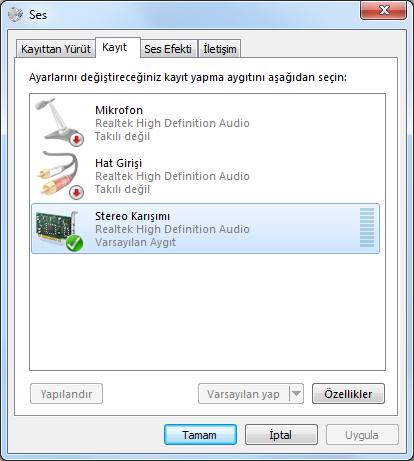
 https://realtek-download.com/wp-content/uploads/2017/08/0008-Win7_Win8_Win81_Win10_R282.exe
https://realtek-download.com/wp-content/uploads/2017/08/0008-Win7_Win8_Win81_Win10_R282.exe