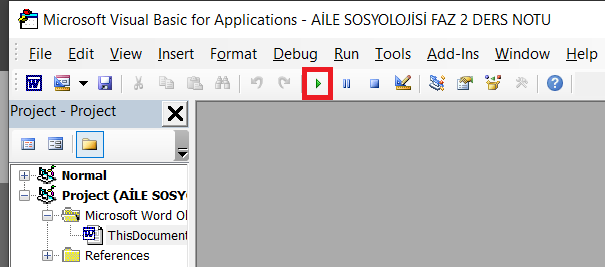Ham Dosyaların FAZ 2 Ders Notlarına Dönüştürülmesi
Bu word dosyalarının düzenlenirken aşağıdaki değişiklikler uygulanmıştır: Öncelikle word dosyasında bozulmaya meyilli görselin olup olmadığı baştan aşağı kontrol edilmiştir. Eğer böyle potansiyel tehlikeli yapılar varsa bu alanlar görsele çevrilmiştir. Bu görseller " Metin İle Aynı Hizada " ayarında " Normal " stil hiyerarşisinde kaydedilmiştir. Dosyada düzenleme esnasında "Otomatik Madde İşaretçileri"nin kontrolden çıkması tehlikesine karşın, bunlar, makro ile normal metne çevrilmiştir. " ALT+F11 " ile " Visual Basic Script " penceresi açılmış, ardından " CTRL+G " ile " Immediate " arayüzüne aşağıdaki kod yapıştırılmış, " Enter " tuşu ile çalıştırılmıştır: ActiveDocument.Range.ListFormat.ConvertNumbersToText Eğer " Stil Galerisi " çok kalabalık ise, aşağıdaki makro kodu, " Visual B...