Bu Blogda Ara
30 Eylül 2019 Pazartesi
Osmanlı ve Japon Hela Minyatürleri
Kaynaklar:
Emre TAŞ. https://twitter.com/Emretas1903/status/1178706684103012353
Murat PALTA. https://twitter.com/_Muratpalta/status/1178705129261993984
24 Eylül 2019 Salı
Microsoft Word'de Anahat Görünümünde Sadece Hiyerarşik Başlıklar İçerisinde Değişiklik Yapmak
Merhabalar.
Eğer orijinal belgeyi ilk açtığınızda belge başlığında köşeli parantez içinde [Uyumluluk Modu] yazıyor ise, dosyayı F12 ile farklı kaydedip bu uyumluluk modunun kaldırılmasını sağlayınız. Bu işlem, komutların çalışması esnasında, muhtemel bir hatanın önüne geçecektir.
Bazı word dosyalarınızda sadece başlıklarda düzenleme yapmak isteyebilirsiniz. CTRL+H ile ve ya diğer manuel olarak yapmak istediğiniz değişiklikler, başlıklar dışındaki alt metinleri etkilemeyecektir. Bunun için "Görünüm / Anahat" komutunu uygulayınız. Görüntülemek istediğiniz düzey ve alt hiyerarşideki başlıklar için "Düzey Göster:" alanında seçiminizi yapınız. Düzenlemeleriniz bittikten sonra "Anahat Görünümü Kapat" komutuyla normal sayfa görünümüne geçebilirsiniz.
Kaynak: https://superuser.com/questions/1221110/how-can-i-change-heading-levels-in-microsoft-word
Eğer orijinal belgeyi ilk açtığınızda belge başlığında köşeli parantez içinde [Uyumluluk Modu] yazıyor ise, dosyayı F12 ile farklı kaydedip bu uyumluluk modunun kaldırılmasını sağlayınız. Bu işlem, komutların çalışması esnasında, muhtemel bir hatanın önüne geçecektir.
Bazı word dosyalarınızda sadece başlıklarda düzenleme yapmak isteyebilirsiniz. CTRL+H ile ve ya diğer manuel olarak yapmak istediğiniz değişiklikler, başlıklar dışındaki alt metinleri etkilemeyecektir. Bunun için "Görünüm / Anahat" komutunu uygulayınız. Görüntülemek istediğiniz düzey ve alt hiyerarşideki başlıklar için "Düzey Göster:" alanında seçiminizi yapınız. Düzenlemeleriniz bittikten sonra "Anahat Görünümü Kapat" komutuyla normal sayfa görünümüne geçebilirsiniz.
Kaynak: https://superuser.com/questions/1221110/how-can-i-change-heading-levels-in-microsoft-word
Microsoft Word'de Biçim Çizim Nesnesi Satır İçine Kaydır Komutu
Merhabalar.
Bazı word dosyalarında grafiklerin, metin kutularının, çizimlerin konumlandırmasının metinden bağımsız olduğunu, bunların gelişi güzel sayfanın herhangi bir yerinde durduğunu görürsünüz. Bu sorunu, genelde nesneye çift tıkladıktan sonra "diğer düzenleme seçenekleri / metinle aynı hizala" komutu ile birden fazla komutla yaparsınız. İsterseniz bu işleme tuş atayarak tek seferde "metinle aynı hizala" komutunu nesneye uygulayabilirsiniz.
Eğer orijinal belgeyi ilk açtığınızda belge başlığında köşeli parantez içinde [Uyumluluk Modu] yazıyor ise, dosyayı F12 ile farklı kaydedip bu uyumluluk modunun kaldırılmasını sağlayınız. Bu işlem, komutların çalışması esnasında, muhtemel bir hatanın önüne geçecektir.
Bunun için "Dosya / Seçenekler / Şeridi Özelleştir / Özelleştir / Kategoriler: Tüm Komutlar / Biçim Çizim Nesnesi Satır İçine Kaydır" seçimini yaptıktan sonra, "Yeni kısayol tuşuna basın:" alanını ALT+A yazıp "Şu anda atandığı: [atanmamış]" olmasına, yani çakışma yaşanmamasına dikkat ediniz. Ardından "Ata" tuşu ile kısayol tuşu tanımlamayı bitiriniz. Komutu isterseniz farklı tuşlarla atayabilirsiniz.
Bazı word dosyalarında grafiklerin, metin kutularının, çizimlerin konumlandırmasının metinden bağımsız olduğunu, bunların gelişi güzel sayfanın herhangi bir yerinde durduğunu görürsünüz. Bu sorunu, genelde nesneye çift tıkladıktan sonra "diğer düzenleme seçenekleri / metinle aynı hizala" komutu ile birden fazla komutla yaparsınız. İsterseniz bu işleme tuş atayarak tek seferde "metinle aynı hizala" komutunu nesneye uygulayabilirsiniz.
Eğer orijinal belgeyi ilk açtığınızda belge başlığında köşeli parantez içinde [Uyumluluk Modu] yazıyor ise, dosyayı F12 ile farklı kaydedip bu uyumluluk modunun kaldırılmasını sağlayınız. Bu işlem, komutların çalışması esnasında, muhtemel bir hatanın önüne geçecektir.
Bunun için "Dosya / Seçenekler / Şeridi Özelleştir / Özelleştir / Kategoriler: Tüm Komutlar / Biçim Çizim Nesnesi Satır İçine Kaydır" seçimini yaptıktan sonra, "Yeni kısayol tuşuna basın:" alanını ALT+A yazıp "Şu anda atandığı: [atanmamış]" olmasına, yani çakışma yaşanmamasına dikkat ediniz. Ardından "Ata" tuşu ile kısayol tuşu tanımlamayı bitiriniz. Komutu isterseniz farklı tuşlarla atayabilirsiniz.
20 Eylül 2019 Cuma
Microsoft Word'de Karmaşık İçeriği (Yazı, Tablo, Grafik, Resim) Seçip Resim Olarak Kopyalama ve Resim Olarak Yapıştırma
Merhabalar.
Tez yazarken, başka kullanıcılar tarafından, nasıl oluşturulduğu anlaşılamayan karmaşık, iç içe girişmiş görselleri gruplamaya çalıştığınızda sinir krizlerine girdiğiniz olmuştur. İçerikte hem bitmap resim hem metin kutusu, hem grafik olabilir. Siz sayfada düzenleme yaptığınızda orada; sağa, sola; yukarı, aşağı kaymalar birtakım bozulmalar meydana gelir.
Bu sıkıntıdan kurtulmak için, Microsoft tarafından zaten daha önceden tanımlanmış komutlara kısayol atayacağız.
Eğer orijinal belgeyi ilk açtığınızda belge başlığında köşeli parantez içinde [Uyumluluk Modu] yazıyor ise, dosyayı F12 ile farklı kaydedip bu uyumluluk modunun kaldırılmasını sağlayınız. Bu işlem, komutların çalışması esnasında, muhtemel bir hatanın önüne geçecektir.
Öncelikle aşağıdaki "Düzen Resim Olarak Kopyala" hazır komutunun kısayolunu, gösterildiği şekilde, sırayla atayınız.
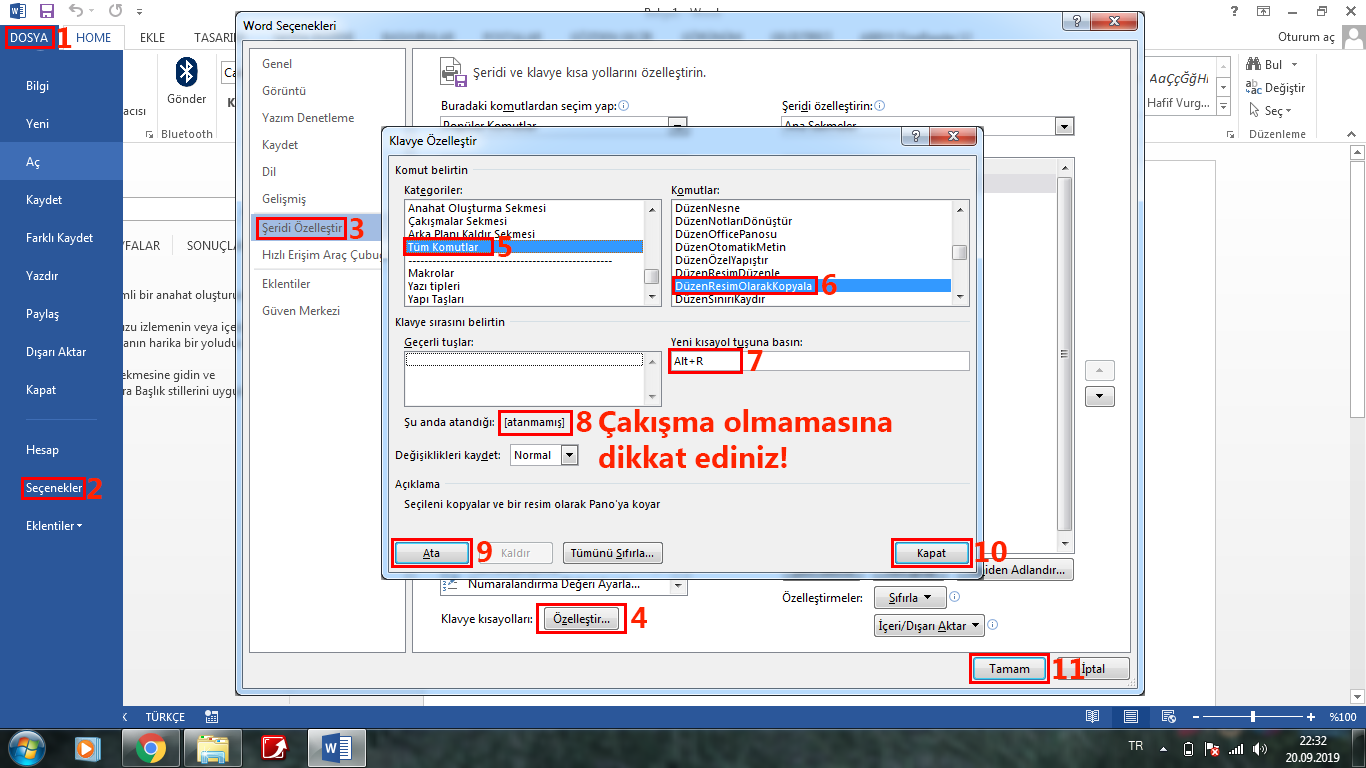
Ardından "Resim Olarak Yapıştır" hazır komutunun kısayolunu, gösterildiği şekilde, sırayla atayınız.
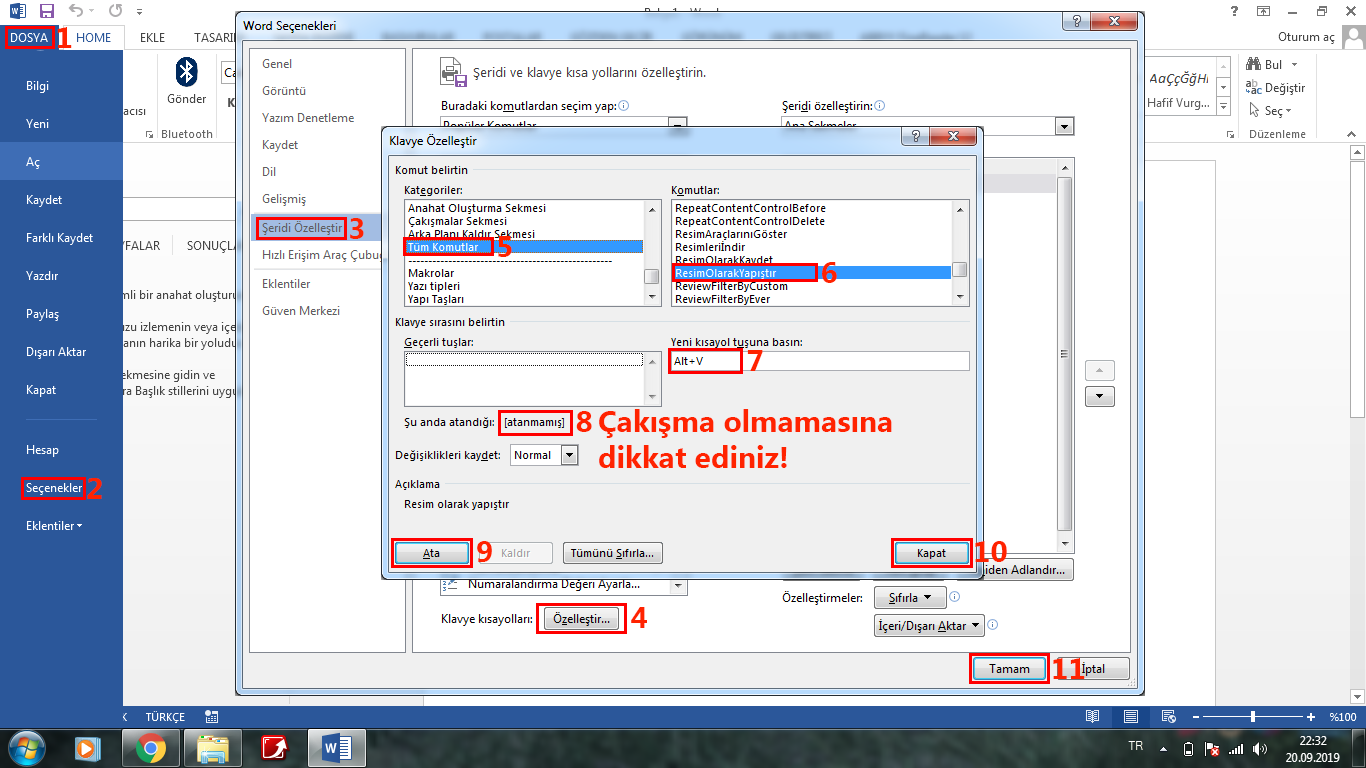
Diğer bir yöntem olarak, seçili nesneleri CTRL+C ile kopyalayınız. "Ekle / Şekiller / Yeni Çizim Tuvali" ile yeni çizim tuvali ekleyiniz veya bunun için, aşağıdaki "Draw Insert Drawing Canvas" hazır komutunun kısayolunu, gösterildiği şekilde, sırayla atayınız.
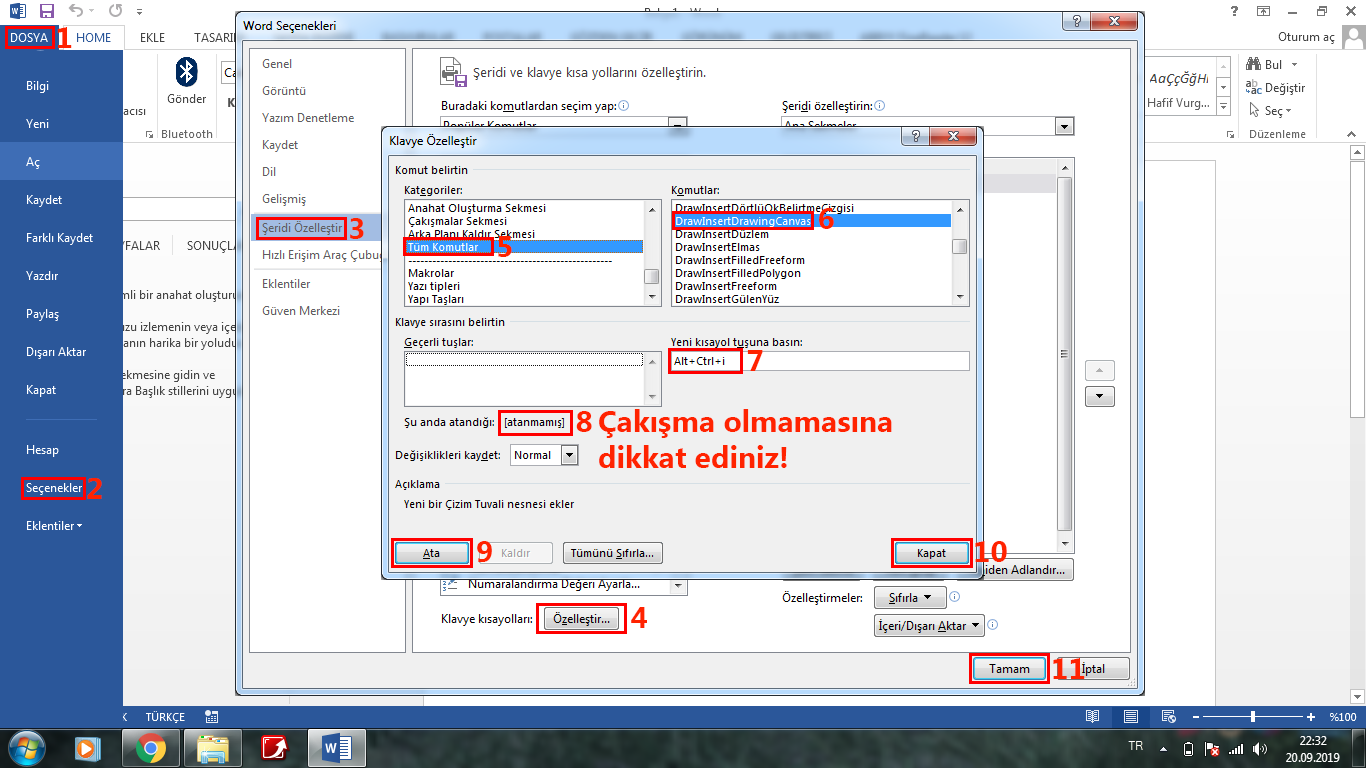
Ardından, tuvali seçip, CTRL+V ile nesneleri içine yapıştırınız.
Yapıştırılan resimde fazlalık alan meydana gelirse, resme çift tıklayınız. Resim düzenleme araçları üst menüye geldiğinde kırpma aracıyla gereksiz olan kısmı silebilirsiniz.
Faydalı olması dileğiyle, hoşça kalın.
Tez yazarken, başka kullanıcılar tarafından, nasıl oluşturulduğu anlaşılamayan karmaşık, iç içe girişmiş görselleri gruplamaya çalıştığınızda sinir krizlerine girdiğiniz olmuştur. İçerikte hem bitmap resim hem metin kutusu, hem grafik olabilir. Siz sayfada düzenleme yaptığınızda orada; sağa, sola; yukarı, aşağı kaymalar birtakım bozulmalar meydana gelir.
Bu sıkıntıdan kurtulmak için, Microsoft tarafından zaten daha önceden tanımlanmış komutlara kısayol atayacağız.
Eğer orijinal belgeyi ilk açtığınızda belge başlığında köşeli parantez içinde [Uyumluluk Modu] yazıyor ise, dosyayı F12 ile farklı kaydedip bu uyumluluk modunun kaldırılmasını sağlayınız. Bu işlem, komutların çalışması esnasında, muhtemel bir hatanın önüne geçecektir.
Öncelikle aşağıdaki "Düzen Resim Olarak Kopyala" hazır komutunun kısayolunu, gösterildiği şekilde, sırayla atayınız.
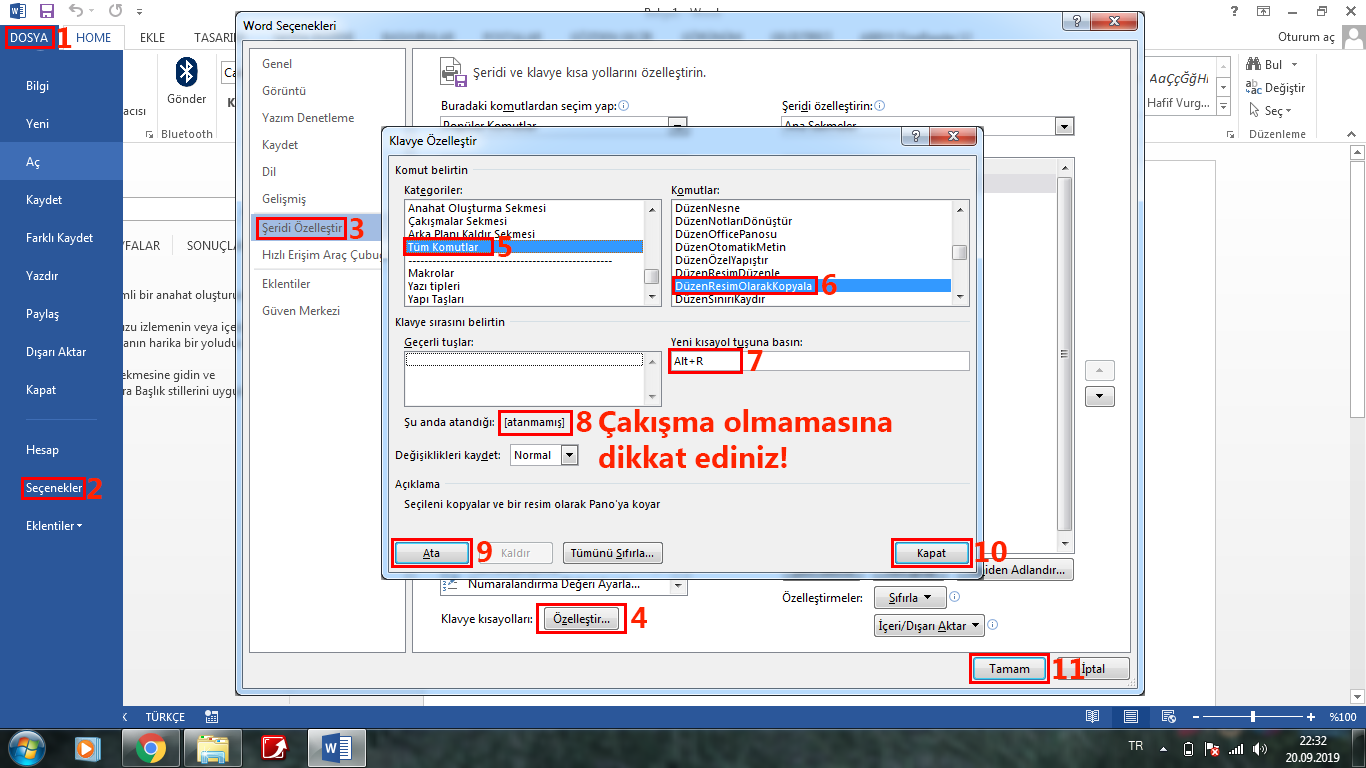
Ardından "Resim Olarak Yapıştır" hazır komutunun kısayolunu, gösterildiği şekilde, sırayla atayınız.
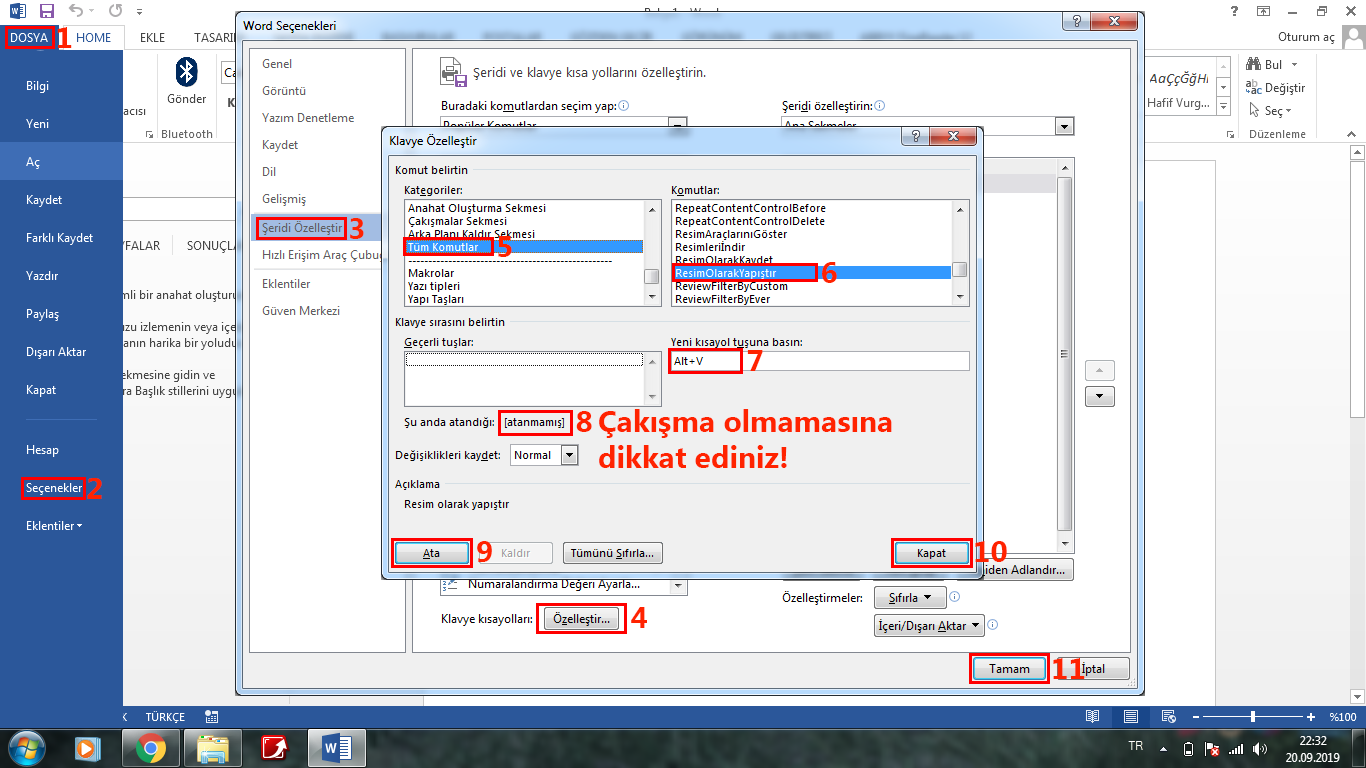
Diğer bir yöntem olarak, seçili nesneleri CTRL+C ile kopyalayınız. "Ekle / Şekiller / Yeni Çizim Tuvali" ile yeni çizim tuvali ekleyiniz veya bunun için, aşağıdaki "Draw Insert Drawing Canvas" hazır komutunun kısayolunu, gösterildiği şekilde, sırayla atayınız.
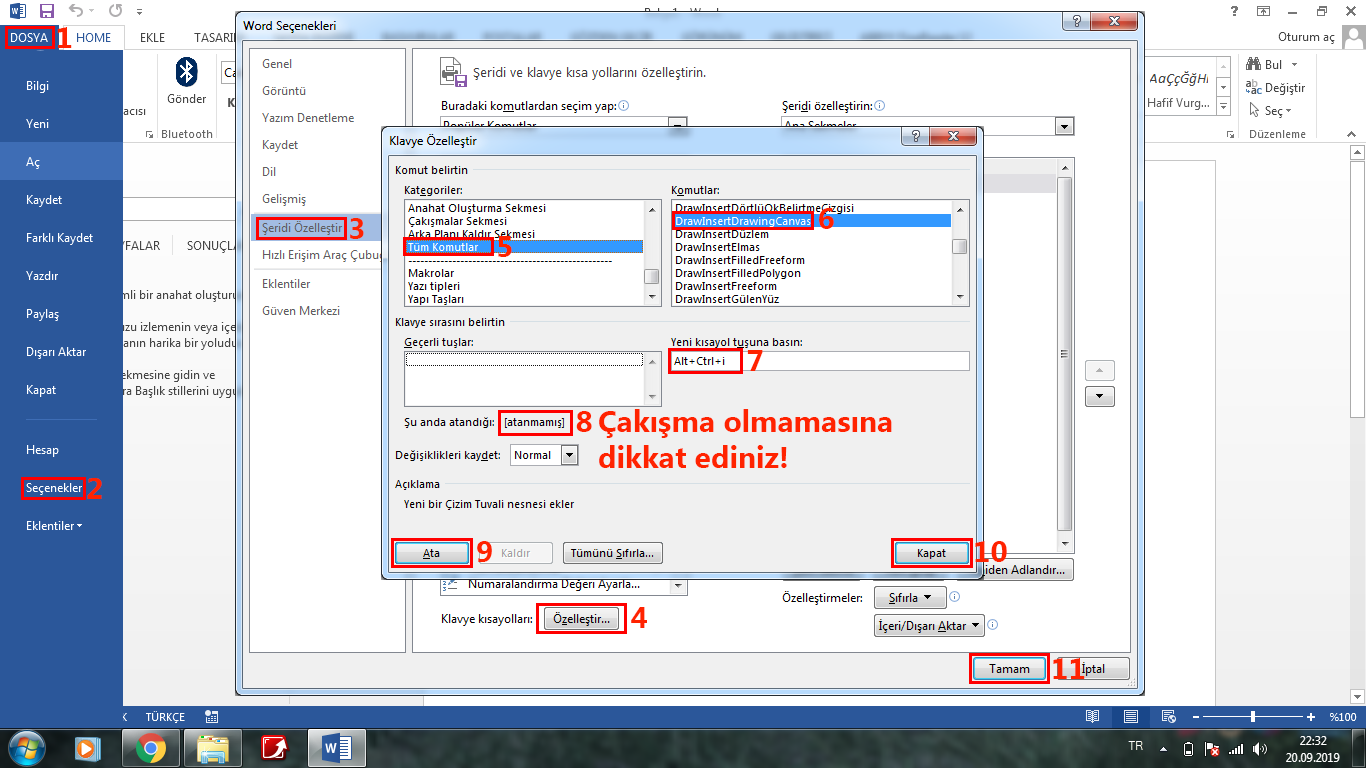
Ardından, tuvali seçip, CTRL+V ile nesneleri içine yapıştırınız.
Yapıştırılan resimde fazlalık alan meydana gelirse, resme çift tıklayınız. Resim düzenleme araçları üst menüye geldiğinde kırpma aracıyla gereksiz olan kısmı silebilirsiniz.
Faydalı olması dileğiyle, hoşça kalın.
19 Eylül 2019 Perşembe
Microsoft Word'de Otomatik Madde İşaretçilerini Manuel Metne Dönüştürmek
Steve, Word’ün otomatik numaralandırmasının Adobe InDesign gibi mizanpaj programlarına aktarılacak belgeler için uygun olmadığını belirtir. O, dosyadaki stil veya diğer özelliklere sahip biçimlenmiş metni, düz metne dönüştürebileceğiniz gibi, bu otomatik maddelenmiş veya numaralandırılmış metnin manuel maddeleme veya numaralandırmayla değiştirmenin hızlı bir yolu olup olmadığını merak eder.
Bu sorunun cevabı evet, hızlı bir yol var. Sadece aşağıdaki aşağıdaki adımları izleyiniz:
1) Dönüştürmek istediğiniz otomatik numaralandırılmış dokümanı açınız. Orijinal belgeyi bozmamak için belgenin bir kopyasını alıp açabilirsiniz. (Eğer orijinal belgeyi ilk açtığınızda belge başlığında köşeli parantez içinde [Uyumluluk Modu] yazıyor ise, bu makalenin orijinal metnine ek olarak şu işlemi ekleyelim, dosyayı F12 ile farklı kaydedip bu uyumluluk modunun kaldırılmasını sağlayınız. Bu işlem, dönüşüm esnasında, aşağıda gösterilen makro kodu ile dosyanın kaynağındaki kodlarla muhtemel bir çakışmanın önüne geçecektir.)
2) Klavyeden Alt+F11 tuşlarına basınız. Word, "Visual Basic Düzenleyici"yi gösterecektir.
3) ("Visual Basic Düzenleyici" penceresi aktif iken) klavyeden Ctrl+G tuşlarına basınız. Bu, düzenleyici ekranında (sağ alt kısımda) "Immediate" (Doğrudan Kod Uygulama) alanını açacaktır. Bu tuşlara bastığınızda, "Bul ve Değiştir" gibi bir ileti kutusu görürseniz, "Visual Basic Düzenleyici" alanında olmadığınız anlaşılır, imleciniz hâlâ Word dosyası alanındadır. İleti kutusunu kapatınız ve imlecinizin "Visual Basic Düzenleyici" penceresinde aktif olduğundan emin olunuz. Ctrl+G tuşlarına tekrar basınız.
4) Ardından "Immediate" (Doğrudan Kod Uygulama) alanına aşağıdaki kodu yazınız:
ActiveDocument.Range.ListFormat.ConvertNumbersToText
5) "Enter" tuşuna basınız.
İşte bu kadar. Belgenizdeki tüm otomatik maddelenmiş veya numaralandırılmış liste veya başlıkların manuel yazıyla değiştirilmiştir. Eğer bunun yerine, belgenin yalnızca sınırlı bir bölümünde bu işlemi yapmak istiyorsanız, dördüncü aşamadaki kodu uygulamadan önce metnin değiştirmek istediğiniz kısmını seçtiğinizden emin olunuz.
Metni bir kısmını seçtikten sonra, aşağıdaki kodu "Immediate" (Doğrudan Kod Uygulama) alanına yazınız:
Selection.Range.ListFormat.ConvertNumbersToText
Buradaki fark, belli bir alan seçim yaptığınız için makro kodlamada "Selection" nesnesinin kullanılması gerekliliğidir. Varsayılan olarak tüm belgedeki sayfalar "ActiveDocument" nesnesiyle işleme alınır.
Dönüştürme işlemi başarılı olduysa, aşağıdakileri dikkate almanıza gerek yoktur.
Fakat, bu komutlarla ilgili birkaç özel sonuç sözkonusu olabilir: Bunlardan ilki, dönüştürülmüş karakterlerin artık doğru bir şekilde hizalanmadığı görülebilir. Bunun nedeni, otomatik madde işaretçisi için ayarlanan "özel sekme durakları"nın (aşağıdaki görselde gösterilmiştir) silinmesi ve Word'ün varsayılan sekme duraklarını kullanmaya geri dönmesidir. Dönüştürülmüş belgeyi, bir başka mizanpaj, belge düzenleme programına aktarırken sekmelerin hizalarının varsayılan ayarlara dönmesi, çok büyük bir problem olmayabilir. Yani, bu programdaki sekme durakları, Word'de belirlediğiniz herhangi bir önceliğe sahip olmalıdır.)

(İkinci sonuç için test uyguladık. Ctrl+Q kısayolu paragrafta bulunan tüm biçimlendirmeyi varsayılan ayara çevirmektedir. Aslen, bu ikinci maddeyle ne anlatılmak istendiği anlaşılamamıştır.)
"Visual Basic Düzenleyici" ile uğraşmak istemiyorsanız, deneyebileceğiniz başka bir yol var; belgenizi RTF formatında kaydediniz. Birçok sayfa belge düzenleme uygulaması (InDesign gibi) RTF dosyalarını içe aktarmak için farklı bir filtre kullanır, sonuçta sözkonusu bu listeler yazılım tarafından normal manuel numaralara veya maddelere dönüştürülür.
Kaynak yazıya ek olarak şu bilgi de işinize yarayabilir: Eğer dosyanızda metin yazarken veya değişiklik yaparken otomatik maddeleme ve işaretlemenin çalışmasını istemiyorsanız, aşağıdaki komutlardaki işaretleri kaldırabilirsiniz.
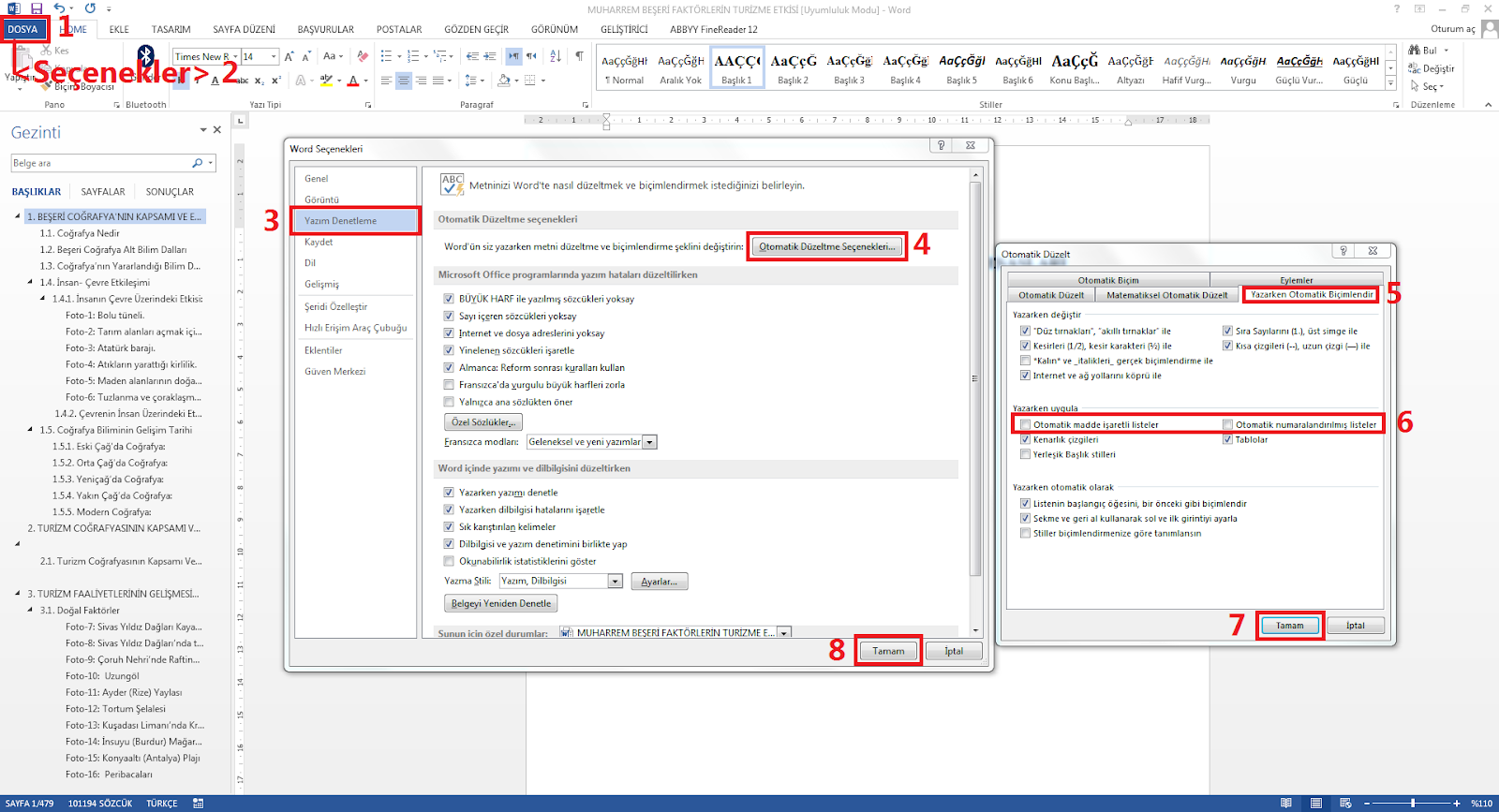
Kaynak:
https://wordribbon.tips.net/T010248_Converting_Automatic_Numbering_to_Manual_Numbering.html

Allen Wyatt
Son güncelleme: 18 Nisan 2015 Cumartesi
Bu sorunun cevabı evet, hızlı bir yol var. Sadece aşağıdaki aşağıdaki adımları izleyiniz:
1) Dönüştürmek istediğiniz otomatik numaralandırılmış dokümanı açınız. Orijinal belgeyi bozmamak için belgenin bir kopyasını alıp açabilirsiniz. (Eğer orijinal belgeyi ilk açtığınızda belge başlığında köşeli parantez içinde [Uyumluluk Modu] yazıyor ise, bu makalenin orijinal metnine ek olarak şu işlemi ekleyelim, dosyayı F12 ile farklı kaydedip bu uyumluluk modunun kaldırılmasını sağlayınız. Bu işlem, dönüşüm esnasında, aşağıda gösterilen makro kodu ile dosyanın kaynağındaki kodlarla muhtemel bir çakışmanın önüne geçecektir.)
2) Klavyeden Alt+F11 tuşlarına basınız. Word, "Visual Basic Düzenleyici"yi gösterecektir.
3) ("Visual Basic Düzenleyici" penceresi aktif iken) klavyeden Ctrl+G tuşlarına basınız. Bu, düzenleyici ekranında (sağ alt kısımda) "Immediate" (Doğrudan Kod Uygulama) alanını açacaktır. Bu tuşlara bastığınızda, "Bul ve Değiştir" gibi bir ileti kutusu görürseniz, "Visual Basic Düzenleyici" alanında olmadığınız anlaşılır, imleciniz hâlâ Word dosyası alanındadır. İleti kutusunu kapatınız ve imlecinizin "Visual Basic Düzenleyici" penceresinde aktif olduğundan emin olunuz. Ctrl+G tuşlarına tekrar basınız.
4) Ardından "Immediate" (Doğrudan Kod Uygulama) alanına aşağıdaki kodu yazınız:
ActiveDocument.Range.ListFormat.ConvertNumbersToText
5) "Enter" tuşuna basınız.
İşte bu kadar. Belgenizdeki tüm otomatik maddelenmiş veya numaralandırılmış liste veya başlıkların manuel yazıyla değiştirilmiştir. Eğer bunun yerine, belgenin yalnızca sınırlı bir bölümünde bu işlemi yapmak istiyorsanız, dördüncü aşamadaki kodu uygulamadan önce metnin değiştirmek istediğiniz kısmını seçtiğinizden emin olunuz.
Metni bir kısmını seçtikten sonra, aşağıdaki kodu "Immediate" (Doğrudan Kod Uygulama) alanına yazınız:
Selection.Range.ListFormat.ConvertNumbersToText
Buradaki fark, belli bir alan seçim yaptığınız için makro kodlamada "Selection" nesnesinin kullanılması gerekliliğidir. Varsayılan olarak tüm belgedeki sayfalar "ActiveDocument" nesnesiyle işleme alınır.
Dönüştürme işlemi başarılı olduysa, aşağıdakileri dikkate almanıza gerek yoktur.
Fakat, bu komutlarla ilgili birkaç özel sonuç sözkonusu olabilir: Bunlardan ilki, dönüştürülmüş karakterlerin artık doğru bir şekilde hizalanmadığı görülebilir. Bunun nedeni, otomatik madde işaretçisi için ayarlanan "özel sekme durakları"nın (aşağıdaki görselde gösterilmiştir) silinmesi ve Word'ün varsayılan sekme duraklarını kullanmaya geri dönmesidir. Dönüştürülmüş belgeyi, bir başka mizanpaj, belge düzenleme programına aktarırken sekmelerin hizalarının varsayılan ayarlara dönmesi, çok büyük bir problem olmayabilir. Yani, bu programdaki sekme durakları, Word'de belirlediğiniz herhangi bir önceliğe sahip olmalıdır.)
(İkinci sonuç için test uyguladık. Ctrl+Q kısayolu paragrafta bulunan tüm biçimlendirmeyi varsayılan ayara çevirmektedir. Aslen, bu ikinci maddeyle ne anlatılmak istendiği anlaşılamamıştır.)
"Visual Basic Düzenleyici" ile uğraşmak istemiyorsanız, deneyebileceğiniz başka bir yol var; belgenizi RTF formatında kaydediniz. Birçok sayfa belge düzenleme uygulaması (InDesign gibi) RTF dosyalarını içe aktarmak için farklı bir filtre kullanır, sonuçta sözkonusu bu listeler yazılım tarafından normal manuel numaralara veya maddelere dönüştürülür.
Kaynak yazıya ek olarak şu bilgi de işinize yarayabilir: Eğer dosyanızda metin yazarken veya değişiklik yaparken otomatik maddeleme ve işaretlemenin çalışmasını istemiyorsanız, aşağıdaki komutlardaki işaretleri kaldırabilirsiniz.
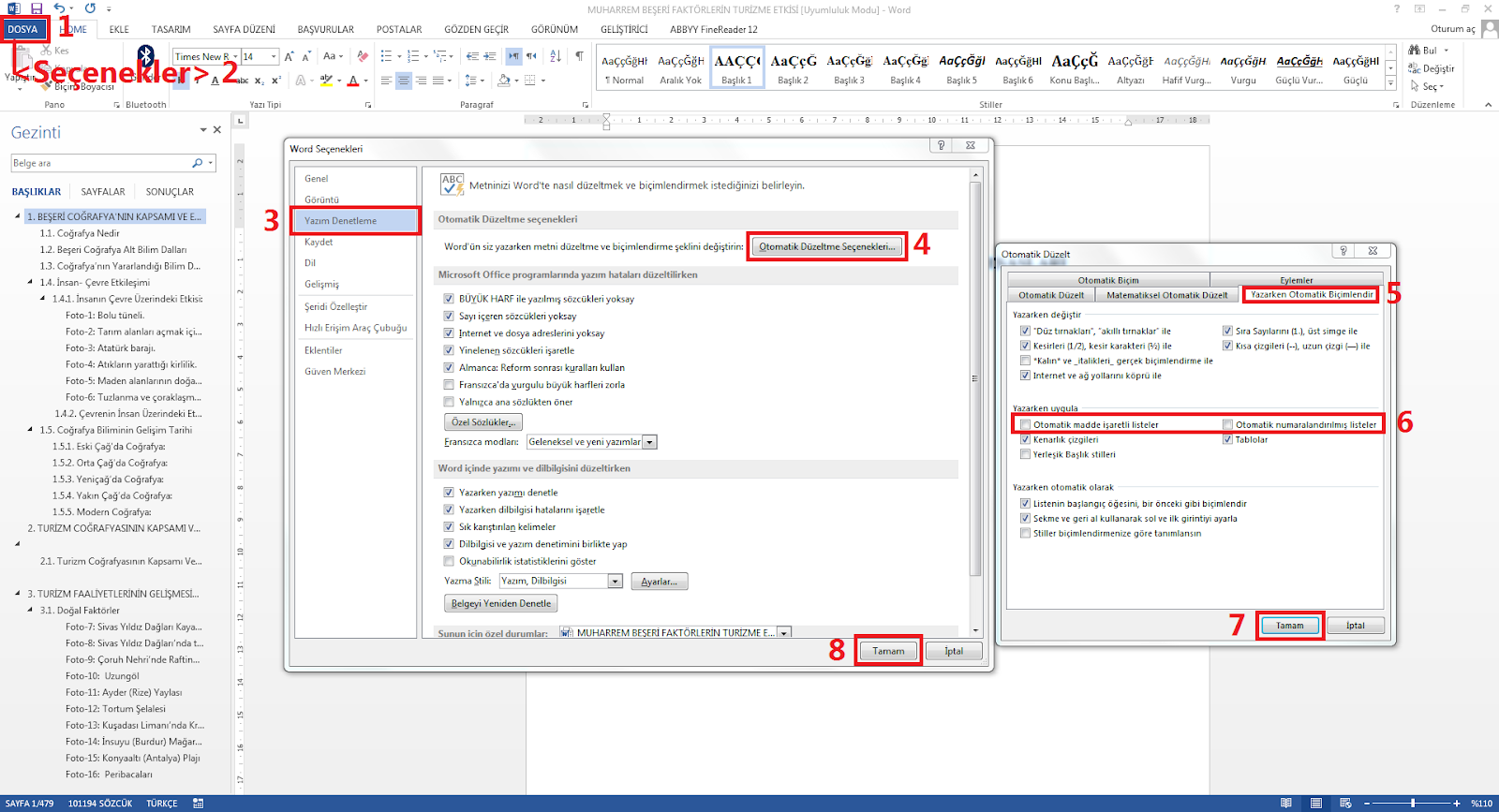
Kaynak:
https://wordribbon.tips.net/T010248_Converting_Automatic_Numbering_to_Manual_Numbering.html
Allen Wyatt
Son güncelleme: 18 Nisan 2015 Cumartesi
19.09.2019 Perşembe, Atatürk Arboretumu Gezisi
Merhabalar.
06.06.2019 Perşembe tarihinde Atatürk Arboretumu'nu ziyaret ettik. Buradaki gözlemlerimizi mümkün oldukça kısa bir şekilde aktarıyoruz. Hava parçalı bulutlu, hava sıcaklığı yaklaşık 20 santigrat derecelerdeydi. Burası, Sarıyer ilçesinin Bahçeköy mevkiine bağlı bir yerdir. Bahçeköy, semt mi mahalle mi öğrenemedik. Açılış saati 08:30, kapanış saati 17:00'dir. Google verilerine göre, burası sadece pazartesi günleri kapalıdır.
Buraya ulaşım için gittiğimiz yol: Metrobüs ile Mecidiyeköy'e geçtik. Ardından Yenikapı - Hacıosman metro hattında son durak olan Hacıosman'da indikten sonra, buradan 42HM kodlu İETT aracıyla "Orman Fakültesi" durağında indik. Buradan, yaya olarak, aracın gidiş istikametine göre sola sapan yola geçtik, yaklaşık 500 metrelik yürüyüşten sonra, bu yolun solunda Atatürk Arboretumu girişine vardık. Hissedilen hava sıcaklığı ciddî derecede düşmeye başlamıştı, sıcaklık değişiminden üşüyorsanız yanınıza bir üst almalısınız.
Alternatif olarak Halkalı - Gebze banliyö hattıyla Yenikapı'ya geçebilirsiniz. Buradan Yenikapı - Hacıosman metro hattını kullanarak aynı yolu takip edebilirsiniz.
Girişte araçlar için yaklaşık 20 otomobillik yer var. Ücretli olup olmadığını bilmiyoruz. Girişte, çeşitli ilkokul ve ana okullarından burayı ziyarete gelen miniklerimiz de servislerinden iniyorlardı.
Girişte çantanızı X-Ray cihazından geçiriyorsunuz. Çantanızda içme suyu dışında yiyecek ve / veya diğer içeceklere izin vermiyorlar. Ardından giriş bileti için öğrenci kartınızı göstermelisiniz. Ücretler, öğrenciler için 2,5 TL; yetişkinler için 7,5 TL'dir.
Ardından "çamlı yol"da ilerledik, yolun solunda ücretsiz WC bulunuyor. Yol kenarındaki hemen hemen her ağacın orijinal adı, ana vatanları, yetişme yerleri levhalar hâlinde yazılıdır. Aşağıdaki broşürde yazılı işaretli olan 16-17'nci parselin kesiştiği yoldan "karaca" ikonuyla işaretli alana yöneldik, fakat herhangi bir karaca ile karşılaşmadık. Broşürde işaretlendiği üzere ormanın her alanında tel örgü yoktur. Dolayısıyla broşürde gösterilemeyen alanlara bazı yollar, devam edip uzamaktadır, bölgeyi çok iyi bilmiyorsanız, hesapta olmayan bazı sürprizleri yaşamamak için işaretli alanın dışına çıkmamalısınız. Biz sadece işaretli alanı takip edip 7'nci parsele geçtik. Burada gölete doğru yaklaşan kısımda arazi biraz bozulsa da karşımıza çıkan ilk göletin kenarından 5'inci parsele kıyısı olan en küçük göletin kıyısına geçtik. Bu arada parkta toplam 3 gölet bulunmaktadır. İlk gölet parkın kuzeyindedir, dibi bulanık, balçıklı ve sürprizlere açıktır, girmeye teşebbüs etmemelisiniz. Burada uzunluğu 30 cm'e varan balık görülmüştür. Göleti seyretmek dışında avlanmak dahil birçok fiil yasaktır. İkinci gölet, en küçük gölettir, burada 20'ye yakın ördek ve kuğular vardır. Görebildiğimiz kadarıyla 2 su kaplumbağası vardı. Buradaki su da durağan olduğu için bulanıktı. Kıyıda bulunan bankta biraz mola verdikten sonra üçüncü gölete yöneldik. Bu gölet de ilk gölet ile hemen hemen aynı boyutlardadır. Google üzerinde bu park ile ilgili görsel arattığınızda, rengârenk fotoğraflar işte bu üçüncü göletin kıyısında çekilmiştir. Fakat biz eylül ayında gittiğimiz için, bu renklerden eser yoktu, muhtemelen biraz bilgisayar efekti ile müdahale edilmiştir.
İlgilenenler için, içeride mescit bulunmaktadır.
Haklı olarak, çöp çıkmaması için, dışarıdan gıda alımı yasaklanmıştır. Ördeklerin bulunduğu gölette içi pislik dolu bir su şişesine rastlamıştık. Buna alternatif olarak içeri de kantin veya restoran gibi bir yapı aradık; fakat bulamadık. Burası sadece bitki ziyaret parkı olduğu için içeride çok fazla duramıyorsunuz. İnternette de bulacağınız üzere, insanlar burada ortalama 1,5 saat civarı süreyle kalıyor. Biz de yaklaşık bu sürede durduktan sonra parktan ayrıldık.
Bu parka gelmeden önce, yani 42HM hattında "Çayırbaşı" durağından sonra, yolun solunda; kır düğünü, açık hava yemekleri organizasyonu gibi faaliyetler için birkaç işletme bulunmaktadır. Ücretler hakkında bilgimiz yoktur. Atatürk Arboretumu'na alternatif olarak "Çayırbaşı" durağından sonra dilerseniz Mehmet Akif Ersoy Tabiat Parkı'na da uğrayabilirsiniz.
Giriş sırasında verilen broşür aşağıdadır. Görüşmek üzere, hoşça kalın.
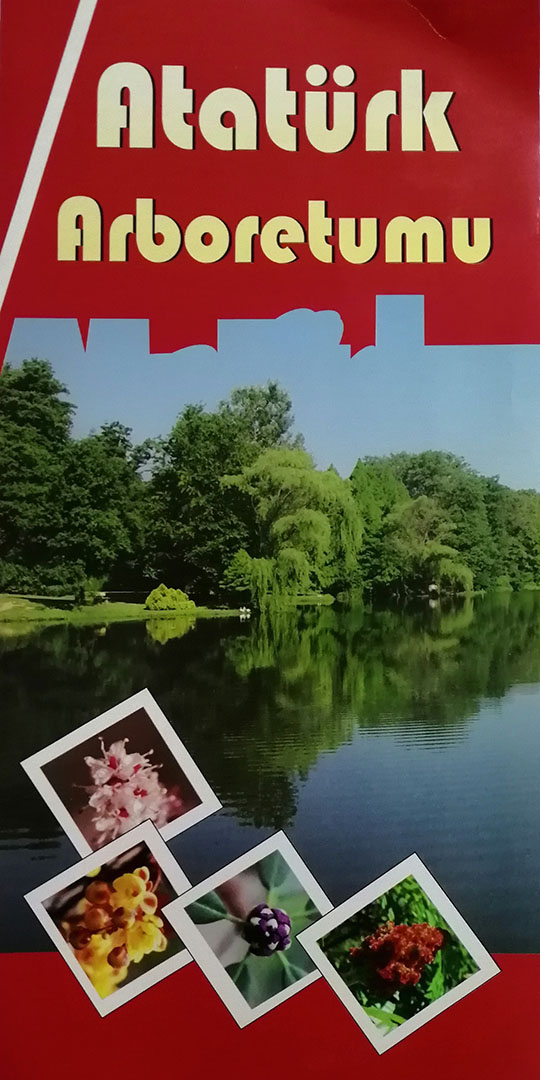
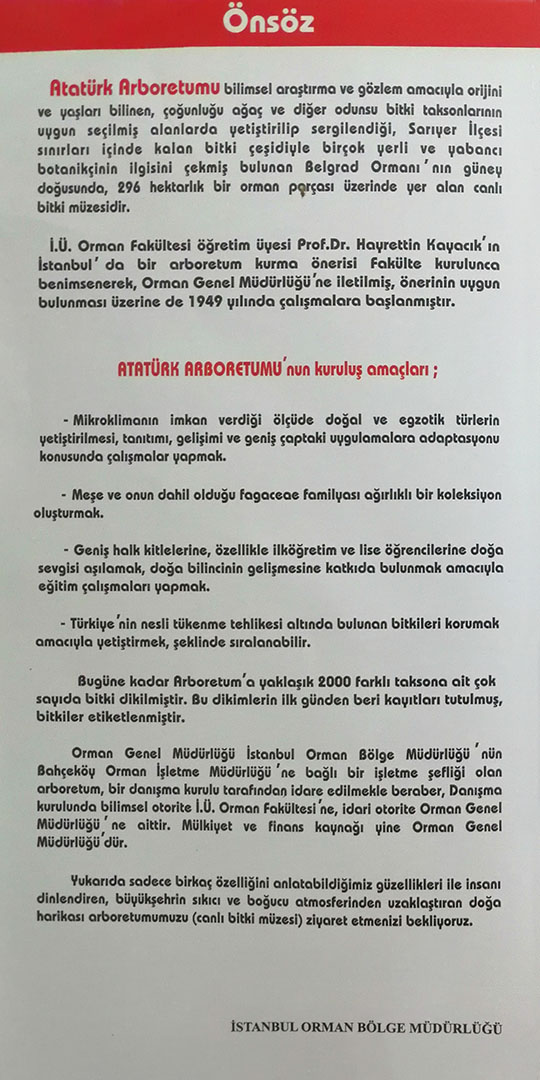
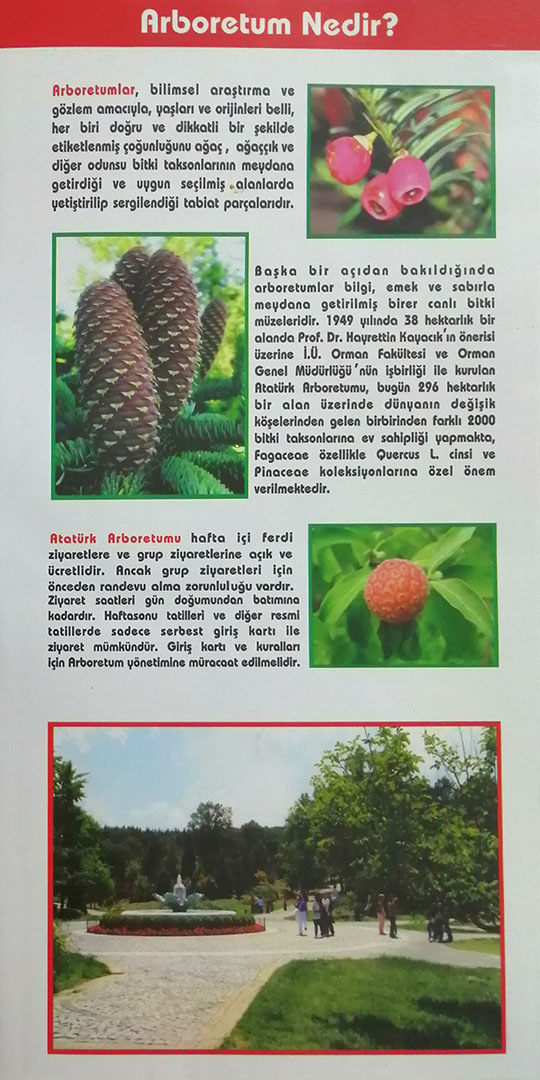
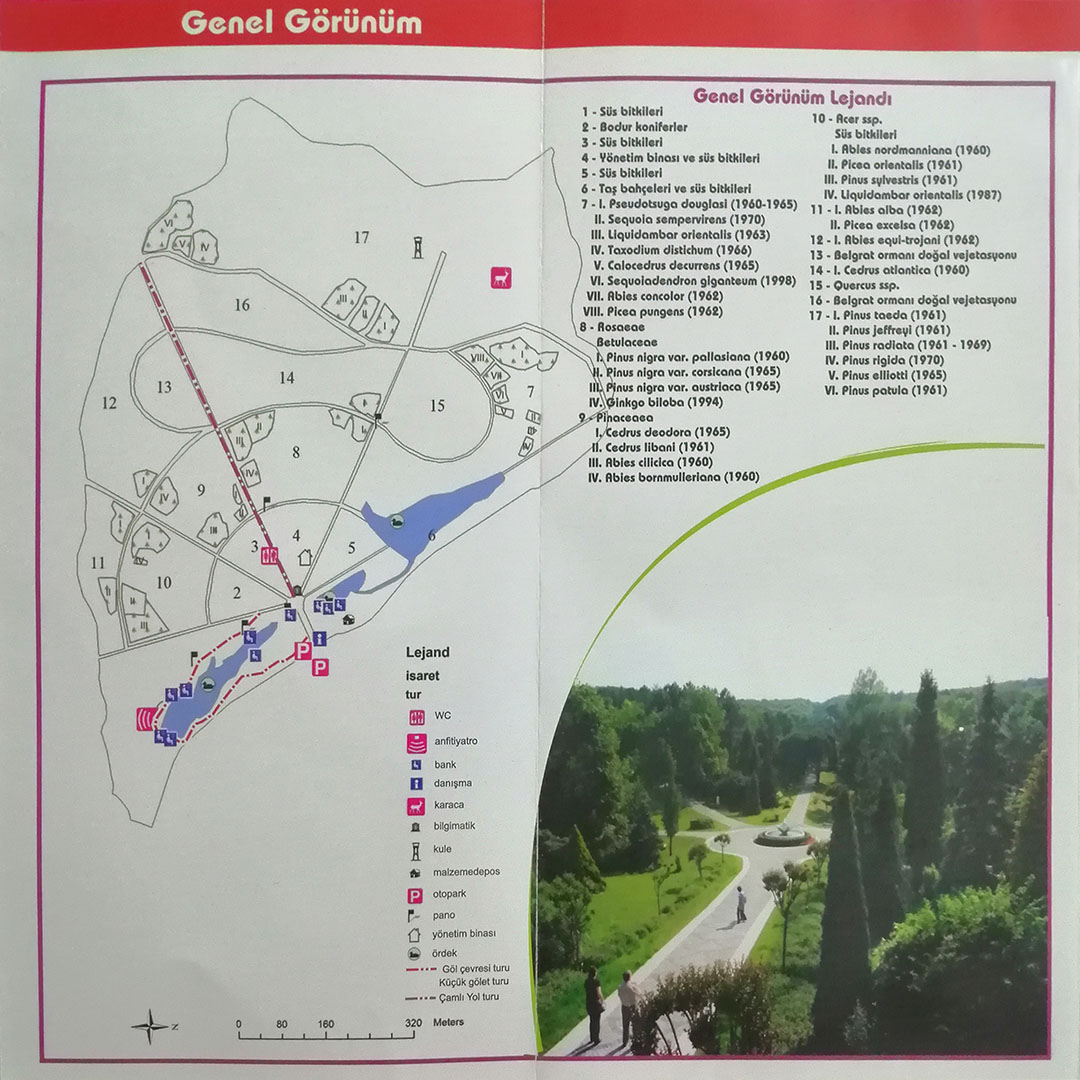
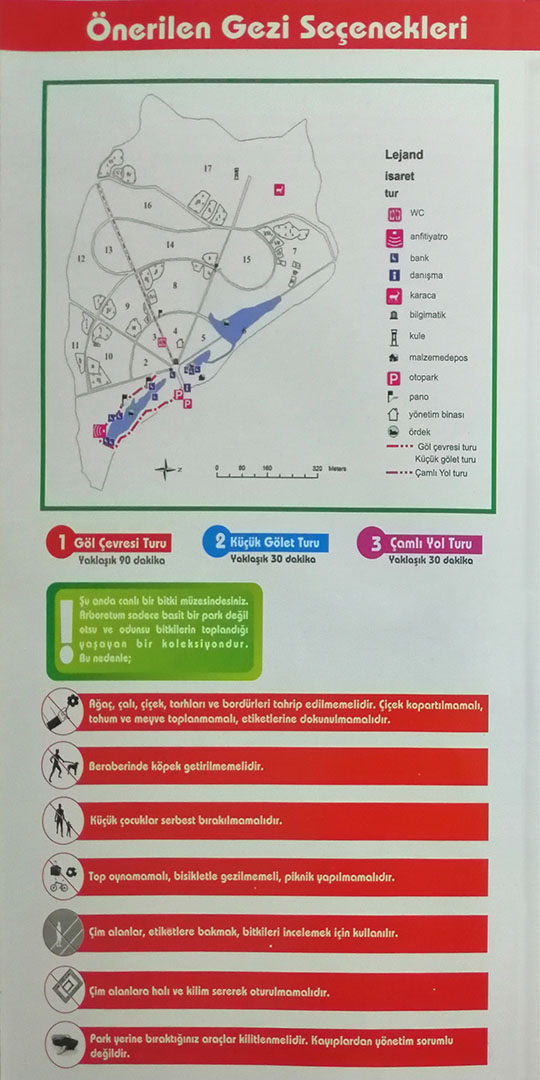

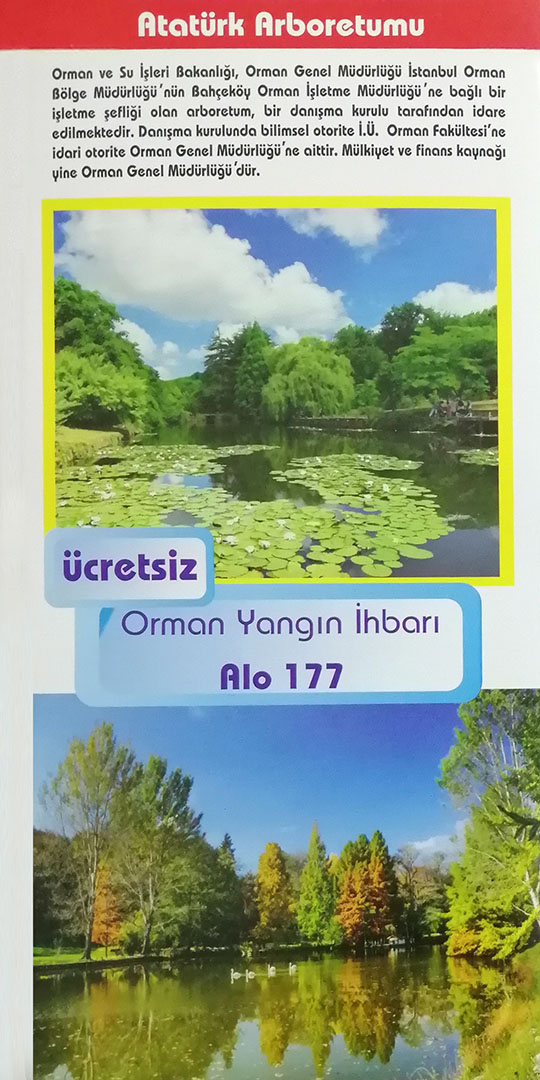
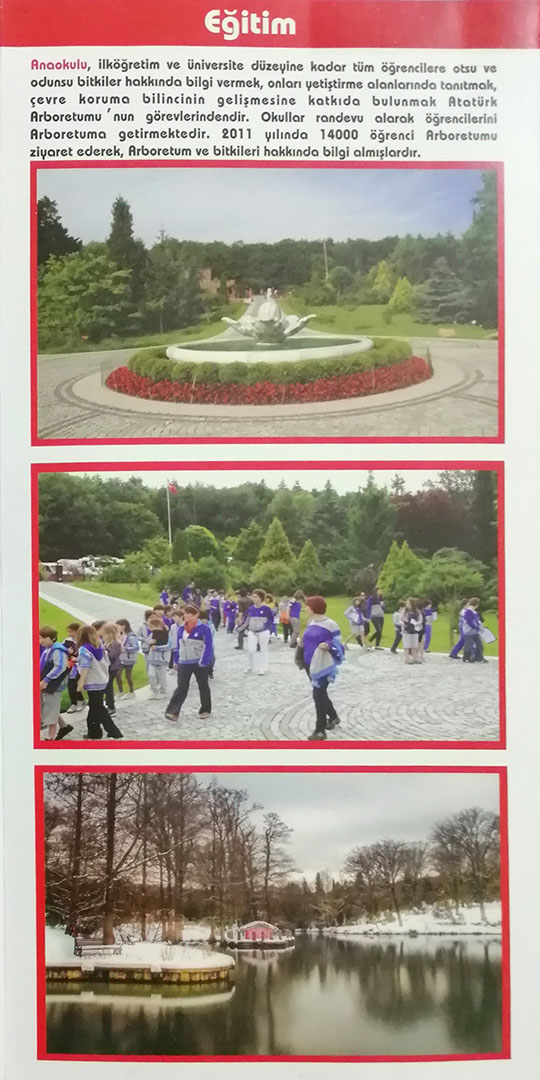
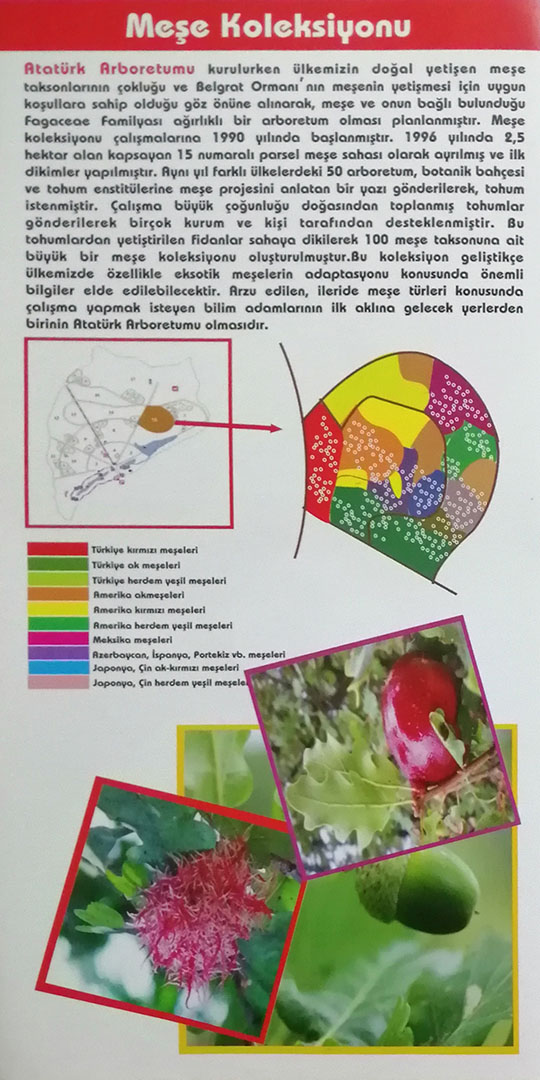
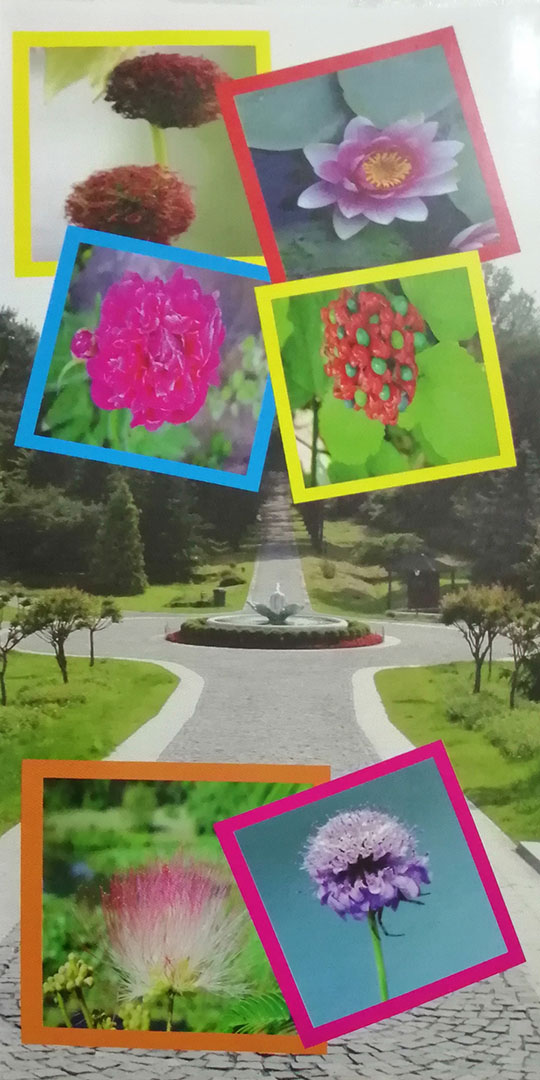
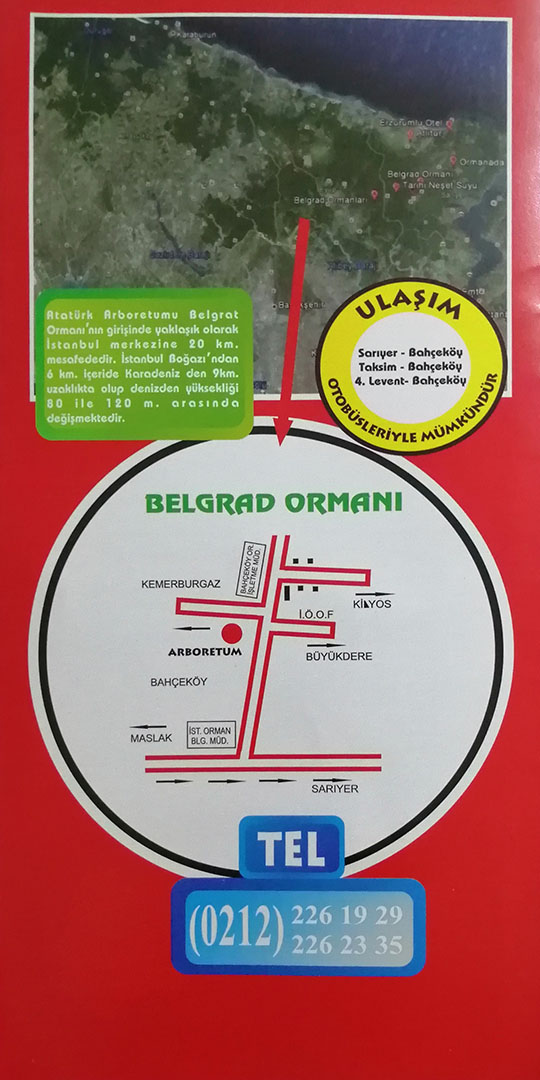
06.06.2019 Perşembe tarihinde Atatürk Arboretumu'nu ziyaret ettik. Buradaki gözlemlerimizi mümkün oldukça kısa bir şekilde aktarıyoruz. Hava parçalı bulutlu, hava sıcaklığı yaklaşık 20 santigrat derecelerdeydi. Burası, Sarıyer ilçesinin Bahçeköy mevkiine bağlı bir yerdir. Bahçeköy, semt mi mahalle mi öğrenemedik. Açılış saati 08:30, kapanış saati 17:00'dir. Google verilerine göre, burası sadece pazartesi günleri kapalıdır.
Buraya ulaşım için gittiğimiz yol: Metrobüs ile Mecidiyeköy'e geçtik. Ardından Yenikapı - Hacıosman metro hattında son durak olan Hacıosman'da indikten sonra, buradan 42HM kodlu İETT aracıyla "Orman Fakültesi" durağında indik. Buradan, yaya olarak, aracın gidiş istikametine göre sola sapan yola geçtik, yaklaşık 500 metrelik yürüyüşten sonra, bu yolun solunda Atatürk Arboretumu girişine vardık. Hissedilen hava sıcaklığı ciddî derecede düşmeye başlamıştı, sıcaklık değişiminden üşüyorsanız yanınıza bir üst almalısınız.
Alternatif olarak Halkalı - Gebze banliyö hattıyla Yenikapı'ya geçebilirsiniz. Buradan Yenikapı - Hacıosman metro hattını kullanarak aynı yolu takip edebilirsiniz.
Girişte araçlar için yaklaşık 20 otomobillik yer var. Ücretli olup olmadığını bilmiyoruz. Girişte, çeşitli ilkokul ve ana okullarından burayı ziyarete gelen miniklerimiz de servislerinden iniyorlardı.
Girişte çantanızı X-Ray cihazından geçiriyorsunuz. Çantanızda içme suyu dışında yiyecek ve / veya diğer içeceklere izin vermiyorlar. Ardından giriş bileti için öğrenci kartınızı göstermelisiniz. Ücretler, öğrenciler için 2,5 TL; yetişkinler için 7,5 TL'dir.
Ardından "çamlı yol"da ilerledik, yolun solunda ücretsiz WC bulunuyor. Yol kenarındaki hemen hemen her ağacın orijinal adı, ana vatanları, yetişme yerleri levhalar hâlinde yazılıdır. Aşağıdaki broşürde yazılı işaretli olan 16-17'nci parselin kesiştiği yoldan "karaca" ikonuyla işaretli alana yöneldik, fakat herhangi bir karaca ile karşılaşmadık. Broşürde işaretlendiği üzere ormanın her alanında tel örgü yoktur. Dolayısıyla broşürde gösterilemeyen alanlara bazı yollar, devam edip uzamaktadır, bölgeyi çok iyi bilmiyorsanız, hesapta olmayan bazı sürprizleri yaşamamak için işaretli alanın dışına çıkmamalısınız. Biz sadece işaretli alanı takip edip 7'nci parsele geçtik. Burada gölete doğru yaklaşan kısımda arazi biraz bozulsa da karşımıza çıkan ilk göletin kenarından 5'inci parsele kıyısı olan en küçük göletin kıyısına geçtik. Bu arada parkta toplam 3 gölet bulunmaktadır. İlk gölet parkın kuzeyindedir, dibi bulanık, balçıklı ve sürprizlere açıktır, girmeye teşebbüs etmemelisiniz. Burada uzunluğu 30 cm'e varan balık görülmüştür. Göleti seyretmek dışında avlanmak dahil birçok fiil yasaktır. İkinci gölet, en küçük gölettir, burada 20'ye yakın ördek ve kuğular vardır. Görebildiğimiz kadarıyla 2 su kaplumbağası vardı. Buradaki su da durağan olduğu için bulanıktı. Kıyıda bulunan bankta biraz mola verdikten sonra üçüncü gölete yöneldik. Bu gölet de ilk gölet ile hemen hemen aynı boyutlardadır. Google üzerinde bu park ile ilgili görsel arattığınızda, rengârenk fotoğraflar işte bu üçüncü göletin kıyısında çekilmiştir. Fakat biz eylül ayında gittiğimiz için, bu renklerden eser yoktu, muhtemelen biraz bilgisayar efekti ile müdahale edilmiştir.
İlgilenenler için, içeride mescit bulunmaktadır.
Haklı olarak, çöp çıkmaması için, dışarıdan gıda alımı yasaklanmıştır. Ördeklerin bulunduğu gölette içi pislik dolu bir su şişesine rastlamıştık. Buna alternatif olarak içeri de kantin veya restoran gibi bir yapı aradık; fakat bulamadık. Burası sadece bitki ziyaret parkı olduğu için içeride çok fazla duramıyorsunuz. İnternette de bulacağınız üzere, insanlar burada ortalama 1,5 saat civarı süreyle kalıyor. Biz de yaklaşık bu sürede durduktan sonra parktan ayrıldık.
Bu parka gelmeden önce, yani 42HM hattında "Çayırbaşı" durağından sonra, yolun solunda; kır düğünü, açık hava yemekleri organizasyonu gibi faaliyetler için birkaç işletme bulunmaktadır. Ücretler hakkında bilgimiz yoktur. Atatürk Arboretumu'na alternatif olarak "Çayırbaşı" durağından sonra dilerseniz Mehmet Akif Ersoy Tabiat Parkı'na da uğrayabilirsiniz.
Giriş sırasında verilen broşür aşağıdadır. Görüşmek üzere, hoşça kalın.
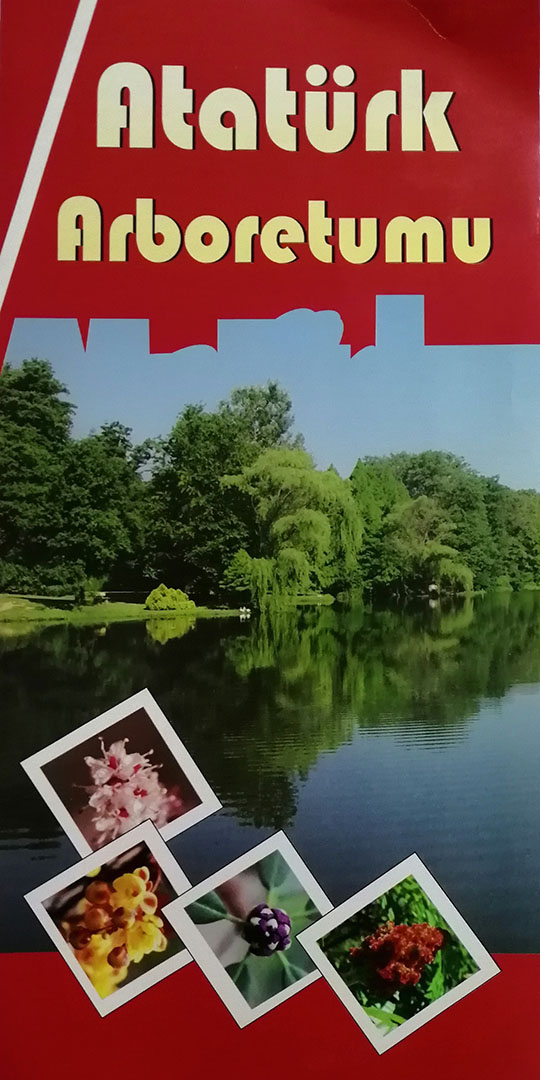
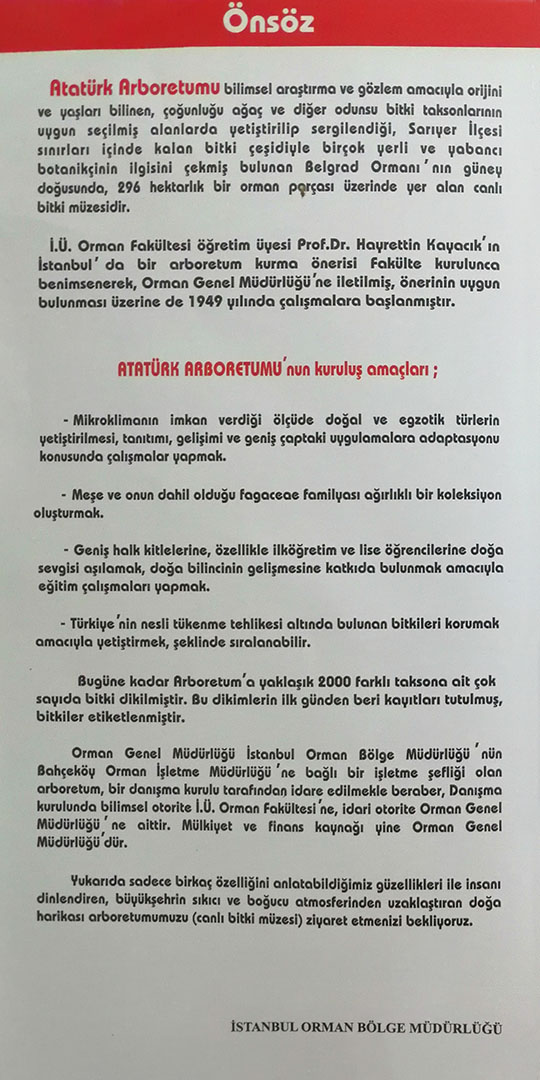
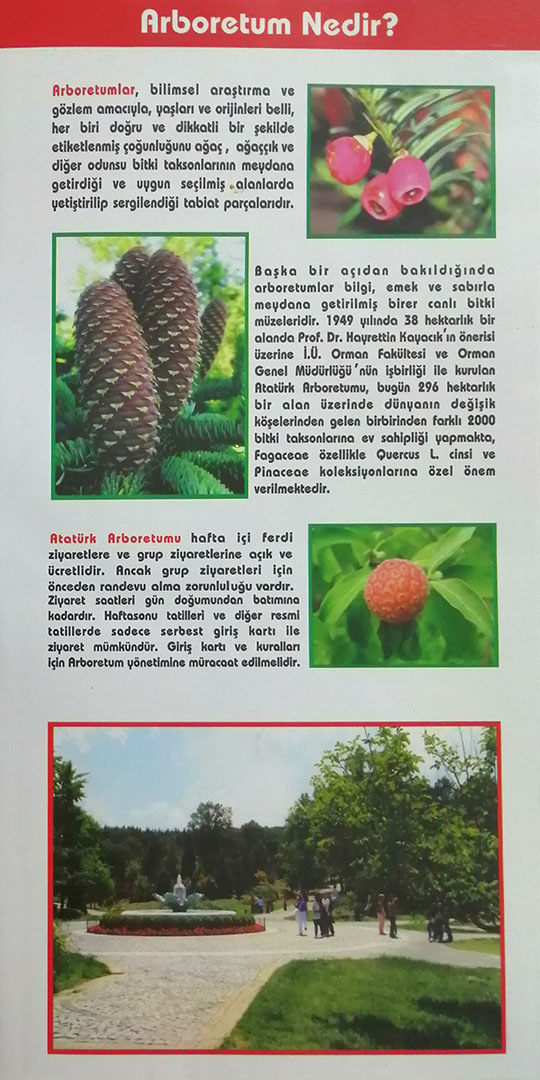
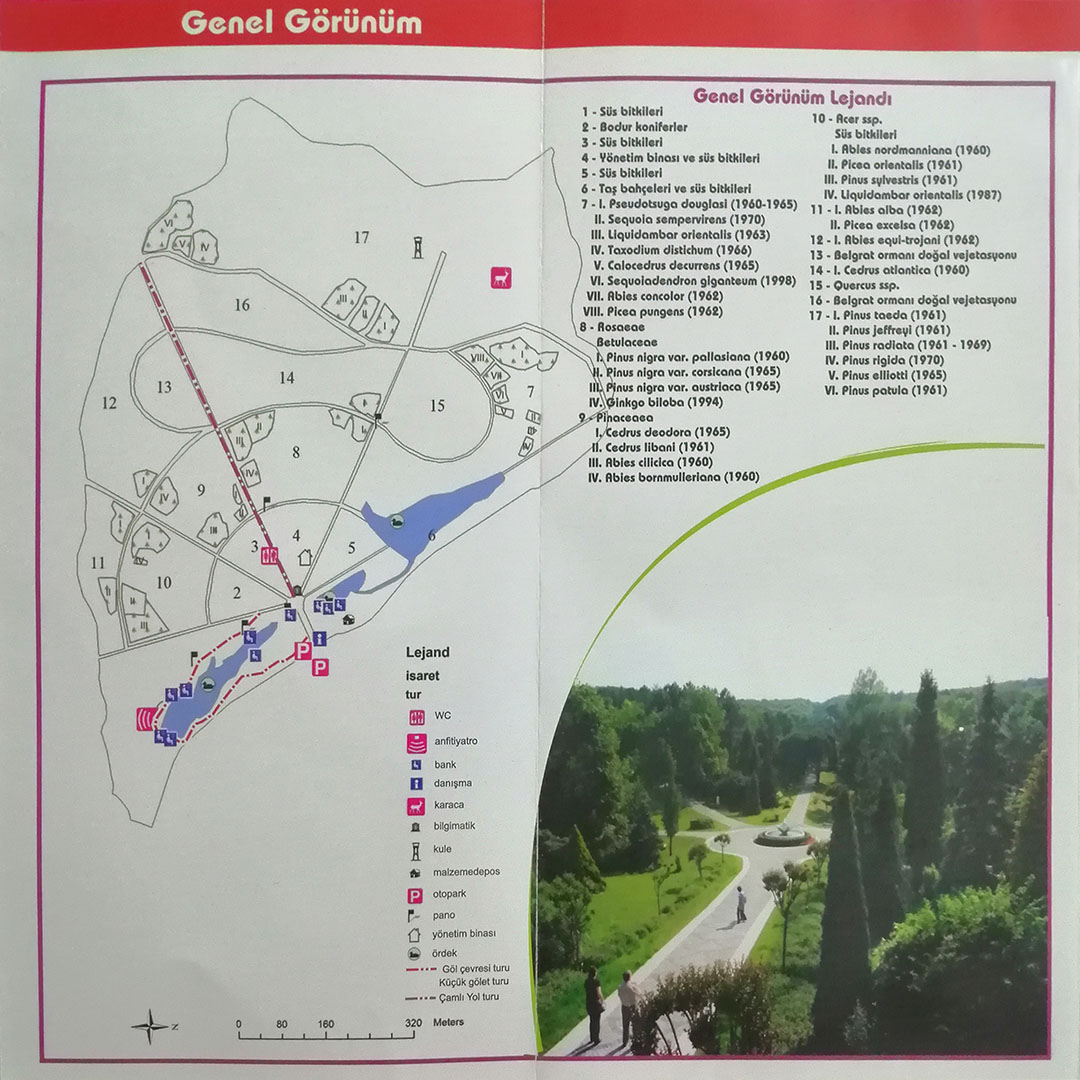
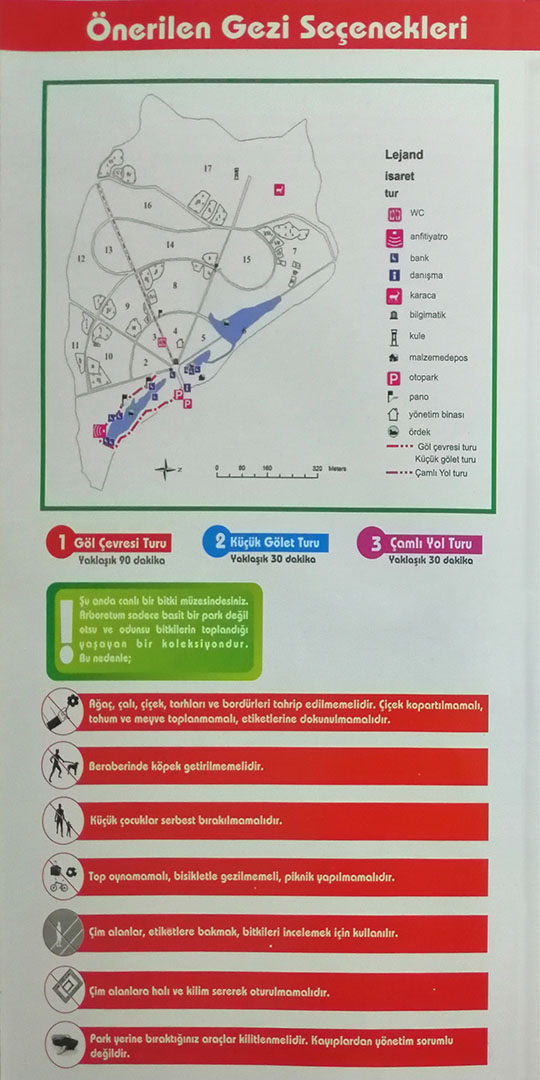

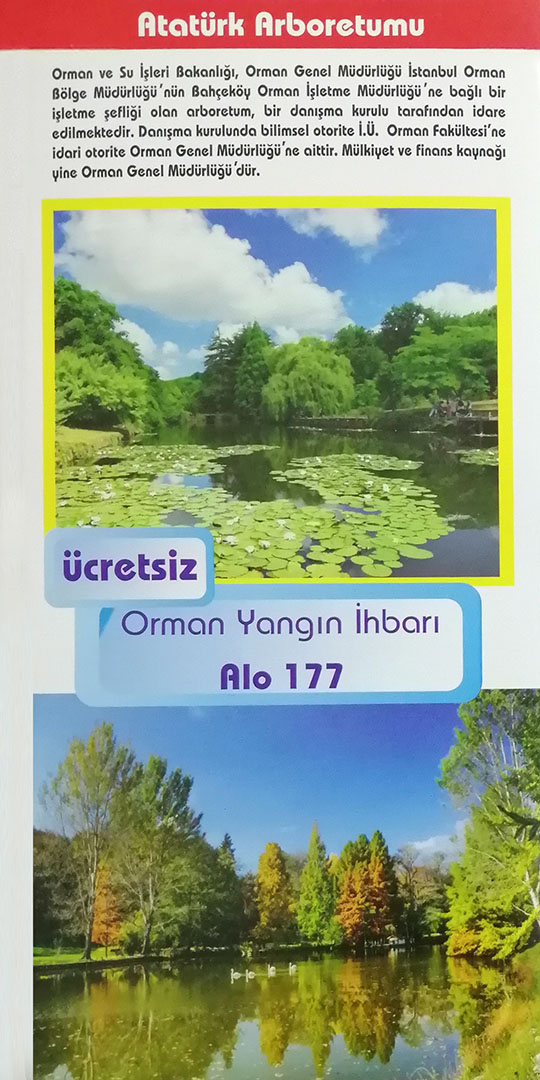
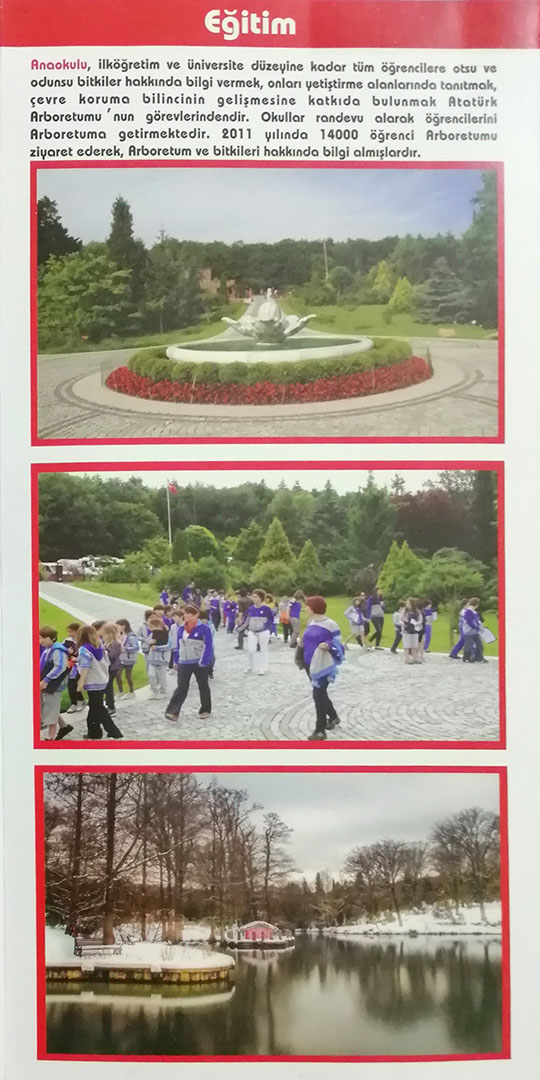
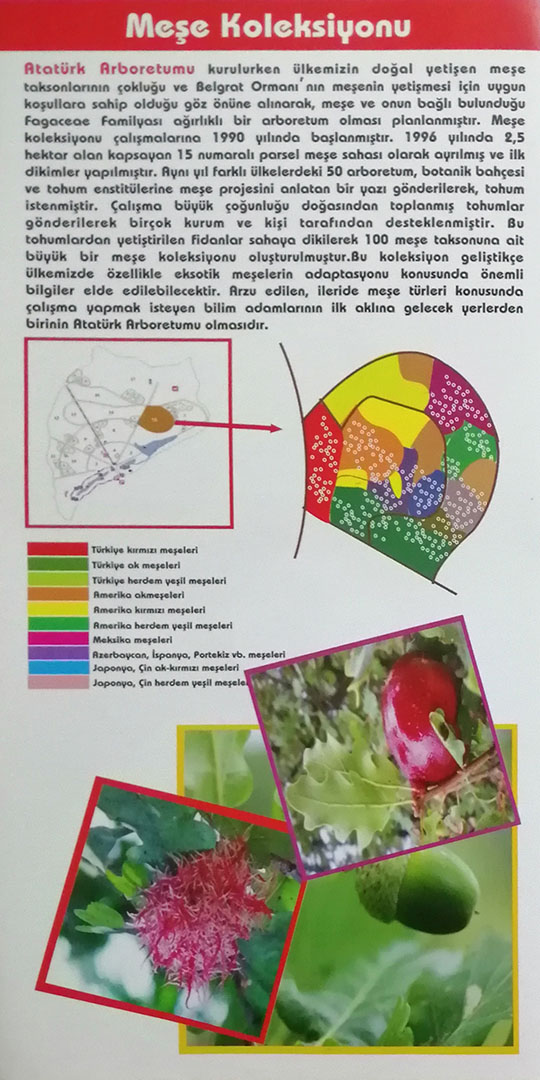
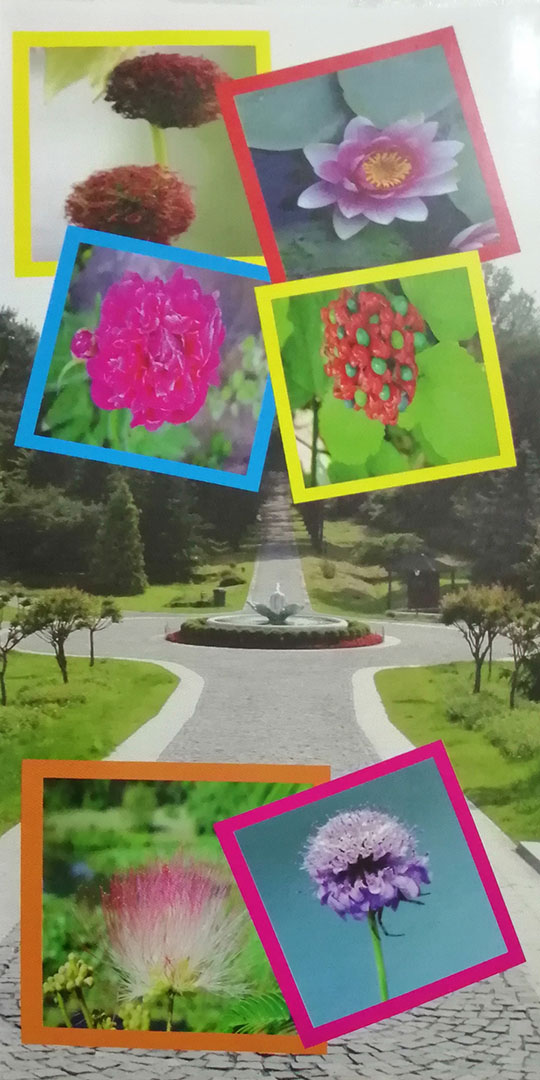
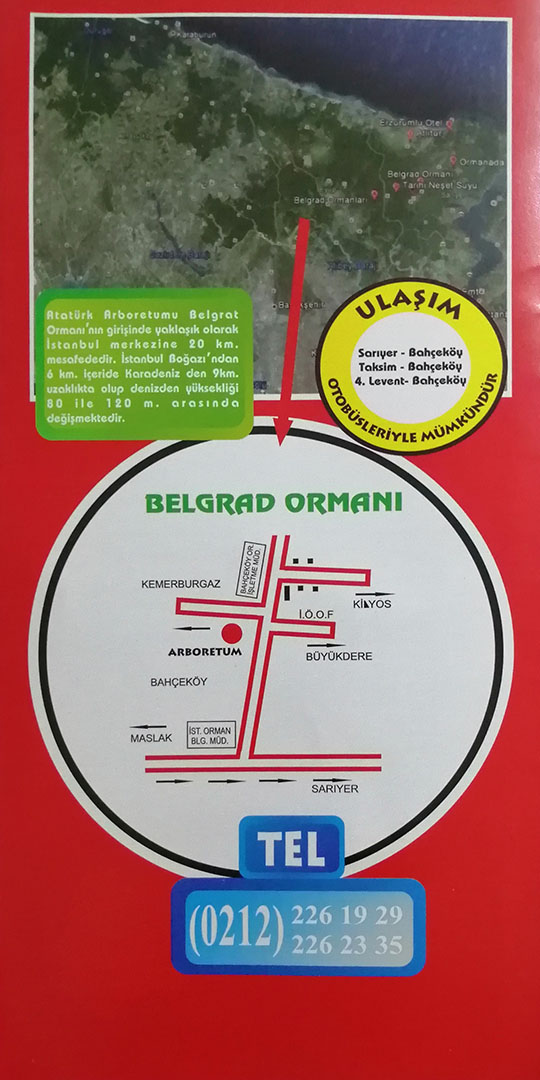
Kaydol:
Kayıtlar (Atom)

